USBデバッグとは何ですか?
USBデバッグとは、一言で言えば、Android端末とAndroid SDK(Software Developer Kitt)がUSB接続で通信することです。これにより、Android端末がコンピューターと直接通信できるようになり、Android端末がコンピューターから端末コマンドやファイルなどを受け取ったり、コンピューターがAndroid端末のログファイルなどの重要な情報を引き出したりすることができるようになります。

なぜUSBデバッグモードを有効にする必要があるのですか?
USBデバッグモードは、デバイスへのハイレベルなアクセスを許可するものです。新しいアプリのコーディング、Androidデバイスとコンピューター間のデータ転送、デバイスのルート化、ADBコマンドによるファームウェアのフラッシュ、Androidデバイスのログデータの読み取りなど、システムレ ベルのクリアランスが必要な場合に重要です
AndroidでUSBデバッグを有効にするには?
USBデバッグを有効にするための手順は、Androidのバージョンによって異なり、Android端末のブランドによっても異なります。Samsung、Huawei、Xiaomi、HTC、LGなどでUSBデバッグを有効にする方法がよくわからない場合は、以下のクイックガイドに従ってください。
SamsungデバイスでUSBデバッグを有効にする方法
Samsung Galaxy S10/S9/S9 Plus/8/S8 Plusの場合
ステップ1:スマホのロックを解除し、「設定」オプションで「スマートフォンについて」を選択します。
ステップ2:「ソフトウェア情報」を選び、「開発者モードが有効になりました」というメッセージが表示されるまで「ビルド番号」を7回ほどタップします。
ステップ3:「設定」に戻ると、「開発者向けオプション」メニューが「設定」の下に表示されています。
ステップ4:「開発者向けオプション」に入り、「USBデバッグ」ボタンをオンにします。
ステップ5:"Allow USB Debugging "というメッセージが表示されたら、"OK "をクリックします。これで、Samsung Galaxyのデバッグ機能が有効になりました。
Samsung S7/S7 Edgeの場合
ステップ1:あなたのSamsung Galaxy S7/S7 Edgeで、アプリケーション」 >「設定」 > 「携帯電話について」 > 「ソフトウェア情報」に向かいます。
ステップ2:「開発者モードが有効になりました」というメッセージが表示されるまで、「ビルド番号」を数回タップします。
ステップ3:「設定」に戻ると、「開発者向けオプション」メニューが「設定」の下に表示されています。
ステップ4:「開発者向けオプション」に入り、「USBデバッグ」ボタンをオンにします。
ステップ5:Samsungの携帯電話をUSBケーブルでパソコンに接続すると、「USBデバッグを許可してください」というメッセージが表示され、接続を許可する場合は「OK」をクリックします。
Samsung Galaxy S5/S6/S6 Edgeの場合
ステップ1:端末の「設定」> 「端末について」(S5の場合は「電話について」)を開きます。
ステップ2:「開発者モードが有効になりました」というメッセージが表示されるまで、「ビルド番号」を数回タップします。
ステップ3:「設定」に戻ると、「開発者向けオプション」メニューが「設定」の下に表示されています。
ステップ4:「開発者向けオプション」を選択し、「USBデバッグ」を有効にします。
ステップ5:これで、端末をデスクトップパソコンにUSB接続すると、接続を許可するための「USBデバッグを許可する」というメッセージが表示されますので、「OK」をクリックします。
Samsung Galaxy Note 10/9/8の場合
ステップ1:Samsung Galaxy Note 10/9/8の電源を入れます。「設定」> 「携帯電話について」 > 「ソフトウェア情報」に向かいます。
ステップ2:「ビルド番号」を7回ほどタップすると、「デベロッパーモードが有効になりました」というメッセージが表示されます。
ステップ3:「戻る」ボタンを選択し、「設定」の中の「開発者向けオプション」をタップします。
ステップ4:開発者向けオプション」ボタンを「オン」にスライドさせ、「USBデバッグ」をオンにします。プロンプトが表示されたら、「OK」をタップして確定します。
Samsung Galaxy J2/J3/J5/J7の場合
ステップ1:携帯電話のロックを解除し、「設定」 > 「端末について」 > 「ソフトウェア情報」と進みます。
ステップ2:画面を下にスクロールし、「ビルド番号」を数回タップすると、「You are now a developer! /Developer mode has been enabled」というメッセージが表示されるまで、画面をスクロールして「ビルド番号」を数回タップします。
ステップ3:「設定」画面に戻ります。開発者向けオプション」をタップし、スイッチを右にドラッグしてオンにします。
ステップ4:開発者オプションで「USBデバッグ」を有効にすると、携帯電話をコンピュータに接続したときに「USBデバッグを許可」というメッセージが表示されます。
HUAWEI製デバイスでUSBデバッグを有効にする方法
Huawei Mate 7/Mate 8/Mate 9の場合
ステップ1:インターフェイスの下部にある「設定」 > 「電話について」に向かいます。
ステップ2:"You are now a developer!"と表示されるまで、"ビルド番号"を7回ほどタップします。
ステップ3:設定に戻ると、「開発者向けオプション」が表示されるので、「開発者向けオプション」を選択します。
ステップ4:「USBデバッグ」をオンにすれば、Huawei Mate 7またはHuawei Mate 8のデバッグが成功します。USBケーブルでHuaweiのスマホをパソコンに接続するとき、「OK」をタップしてUSBデバッグを許可することを忘れないでください
Huawei Ascend P7/P8/P9(Plus)/P10(Plus)の場合
ステップ1:「設定」 >「携帯電話について」と進みます。
ステップ2:"ビルド番号"を見つけ、"You are now a developer!"というメッセージが出るまで7回タップします。
ステップ3:「設定」に戻ると、「設定」の下に「開発者向けオプション」のメニューがあります。開発者向けオプション」を選択します。
ステップ4:「開発者向けオプション」に入り、スライドさせて「USBデバッグ」をオンにします。
ステップ5:その後、ファーウェイの携帯電話をUSBケーブルでパソコンに接続すると、「USBデバッグを許可」というメッセージが表示されます。OK」をクリックすると、接続が許可されます。
Huawei Honor 6/7/8の場合
ステップ1:携帯電話のロックを解除し、「設定」 > 「携帯電話について」を開きます。
ステップ2:「あなたは今、開発者です!」というメッセージが表示されるまで、「ビルド番号」を7回タップしてください。
ステップ3: これで開発者向けオプションが有効になりました。設定に戻ると、「設定」の下に「開発者向けオプション」が表示されます。
ステップ4:「開発者向けオプション」に入り、スライドさせて「USBデバッグ」をオンにします。
ステップ5:これでHuawei Honor 6/7/8のデバッグに成功しました。次回、USBケーブルを使ってスマホをパソコンに接続し、「USBデバッグを許可する」というメッセージが表示されたら、「OK」をクリックして接続を許可してください。
XIAOMI製デバイスでUSBデバッグを有効にする方法
Xiaomi Redmi Phoneの場合
ステップ1:携帯電話のロックを解除し、「設定」から 「デバイス/携帯電話について」を選択します。
ステップ2:"You're now a developer!"というメッセージが表示されるまで、「MIUIバージョン」を探して数回タップします。
ステップ3:メインの「設定」に戻ります。「追加設定」> 「開発者向けオプション」をタップして有効にしてください。
ステップ4:スクロールダウンしてスライドさせ、「USBデバッグ」オプションをオンにします。これで、Xiaomi RedmiデバイスでAndroidのUSBデバッグを有効にすることができました。
Xiaomi Mi 9/8/6/5/4/3の場合
ステップ1:「設定」> 「携帯電話について」と進みます。
ステップ2:「MIUIバージョン」を「開発者オプションを有効にしました」というメッセージが表示されるまでタップして「開発者オプション」を有効にします。
ステップ3:「戻る」ボタンをタップして戻ります。「追加設定」で「開発者向けオプション」をタップして有効にします。
ステップ4:スクロールダウンして、「USBデバッグ」ボタンを「オン」にスライドさせます。以上、Xiaomi Mi 9/8/6/5/4/3でUSBデバッグをオンにする方法でした。
他のブランドのデバイスでUSBデバッグを有効にする方法
Motorola Moto Gでのデバッグ方法
ステップ1:携帯電話を開き、「設定」>「電話について」の項目をタップしてください。
ステップ2:"ビルド番号"を探して7回ほどタップすると、"You are now a developer!"というメッセージが 表示されます。
ステップ3:「設定」に戻り、「開発者向けオプション」をタップします。
ステップ4:スクロールダウンして、USBデバッグのオプションを有効にします。
Sony Xperia スマートフォンのデバッグ方法
ステップ1:「設定」 >「携帯電話について」と進みます。
ステップ2:スクロールダウンして「Build number」を見つけ、それを数回タップして開発者オプションを有効にします。
ステップ3:「設定」に戻り、「開発者向けオプション」をタップして、「開発者向けオプション」を「オン」にスライドさせます。
ステップ4:「USBデバッグ」の横のボックスにチェックを入れると、「USBデバッグを許可する」というメッセージが表示されるので、「OK」をクリックします。
Lenovo K5/K4/K3 Note スマートフォンのデバッグ方法
ステップ1:Lenovo K5/K4/K3 Noteのロックを解除し、「設定」 > 「携帯電話について」> 「端末情報」を開きます。
ステップ2:「ビルド番号」を探して数回タップすると、「開発者モードがオンになりました」というメッセージが表示されます。
ステップ3:「戻る」ボタンをタップして戻ります。設定」の下にある「開発者向けオプション」メニューをタップし、スライドしてオンにします。
ステップ4:画面を下にスクロールし、「USBデバッグ」をオンにします。以上の手順を終えると、Lenovo K5/K4/K3 NoteでAndroidのUSBデバッグが成功します。
HTC One/Desire スマートフォンのデバッグ方法
ステップ1:HTCスマートフォンを開き、「設定」 > 「バージョン情報」 > 「ソフトウェア情報」 > 「その他」と進みます。
ステップ2:「ビルド番号」を探し、7回タップして「開発者向けオプション」を有効にします。
ステップ3:「設定」に戻り、「開発者向けオプション」をタップし、「開発者向けオプション」がオンになっていることを確認します。
ステップ4:USBデバッグを許可するには、「USBデバッグ」の横のボックスにチェックを入れます。
debug on Asus Zenfone のデバッグ方法
ステップ1:Zenfoneでは、「設定」 > 「バージョン情報」 >「ソフトウェア情報」と進みます。
ステップ2:スクロールダウンして「ソフトウェア情報」を選択します。
ステップ3:端末の画面に「開発者オプションを有効にしました」と表示されるまで、「ビルド番号」を7回ほどタップします。
ステップ4:Android 4.0または4.1の場合、「設定」 > 「開発者向けオプション」を開き、「USBデバッグ」にチェックを入れてください。
ステップ5:Android 4.2の場合、「設定」 > 「端末について」 > 「開発者向けオプション」を開き、「USBデバッグ」にチェックを入れてください。
OnePlus 1/2/Xスマートフォンのデバッグ方法
ステップ1:OnePlusスマホを開き、「設定」> 「電話について」と進みます。
ステップ2:「ビルド番号」を7回ほどタップして、携帯電話の開発者オプションを有効にします。
ステップ3:「設定」に戻り、「開発者向けオプション」に入ります。USBデバッグ」にチェックを入れ、有効にします。
OPPO F1/F1 Plus/F3/F3 Plus /F5/F7/F9スマートフォンのデバッグ方法
ステップ1:携帯電話のロックを解除し、「設定」 >「一般」 > 「携帯電話について」と進みます。
ステップ2:「ビルド番号」を7回ほどタップします。あなたは今、開発者です」というメッセージが表示されたら、お使いの携帯電話で開発者オプションが有効になっています。
ステップ3:設定画面に戻り、「一般」の下にある「開発者向けオプション」メニューをタップします。
ステップ4:「USBデバッグ」をオンにすると、デバイスのデバッグが完了します。
Vivo Phonesのデバッグ方法
ステップ1:携帯電話のロックを解除し、「設定」から 「携帯電話について」を選択します。
ステップ2:「ビルド番号」または「ソフトウェアバージョン」を7回ほどタップすると、「あなたは今、開発者です」というメッセージが表示され、開発者オプションが有効になっていることがわかります。
ステップ3:「設定」に戻り、「開発者向けオプション」をタップします。(または、「アプリケーション」 >「開発」をクリックします。)
ステップ4:「開発」では、「USBデバッグ」を有効にするオプションがあります。
Meizu Proのデバッグ方法
ステップ1:携帯電話のロックを解除し、「設定」から 「携帯電話について」を選択します。
ステップ2:「電話について」で「開発者向けオプション」を探します。
ステップ3:「開発者」オプションで「USBデバッグ」をオンにし、「USBデバッグを許可」というプロンプトが表示されたら「はい」をクリックして有効にします。
LG G6/G5/G4のデバッグ方法
ステップ1:携帯電話のロックを解除し、「設定」 >「携帯電話について」> 「ソフトウェア情報」と進みます。
ステップ2:ビルド番号を7回タップすると、開発者向けオプションが有効になります。
ステップ3:「設定」に戻り、「開発者向けオプション」をタップし、警告画面が表示されたら「OK」をタップして続行します。
ステップ4:開発者向けオプションのスイッチ(右上にある)がオンになっていることを確認し、「USBデバッグ」をタップして有効にします。
ステップ5:USBデバッグを許可しますか」という画面が表示されたら、「OK」をタップします。
Solutions on Android Devices with Tenorshare
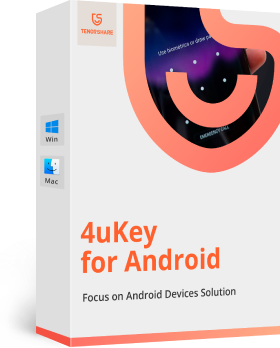
Tenorshare
4uKey for Android
Untethered Android Lock Screen Removal and FRP Bypass Solution.
Buy Now For Windows 10/8.1/8/7
Buy Now For macOS 10.9 or later
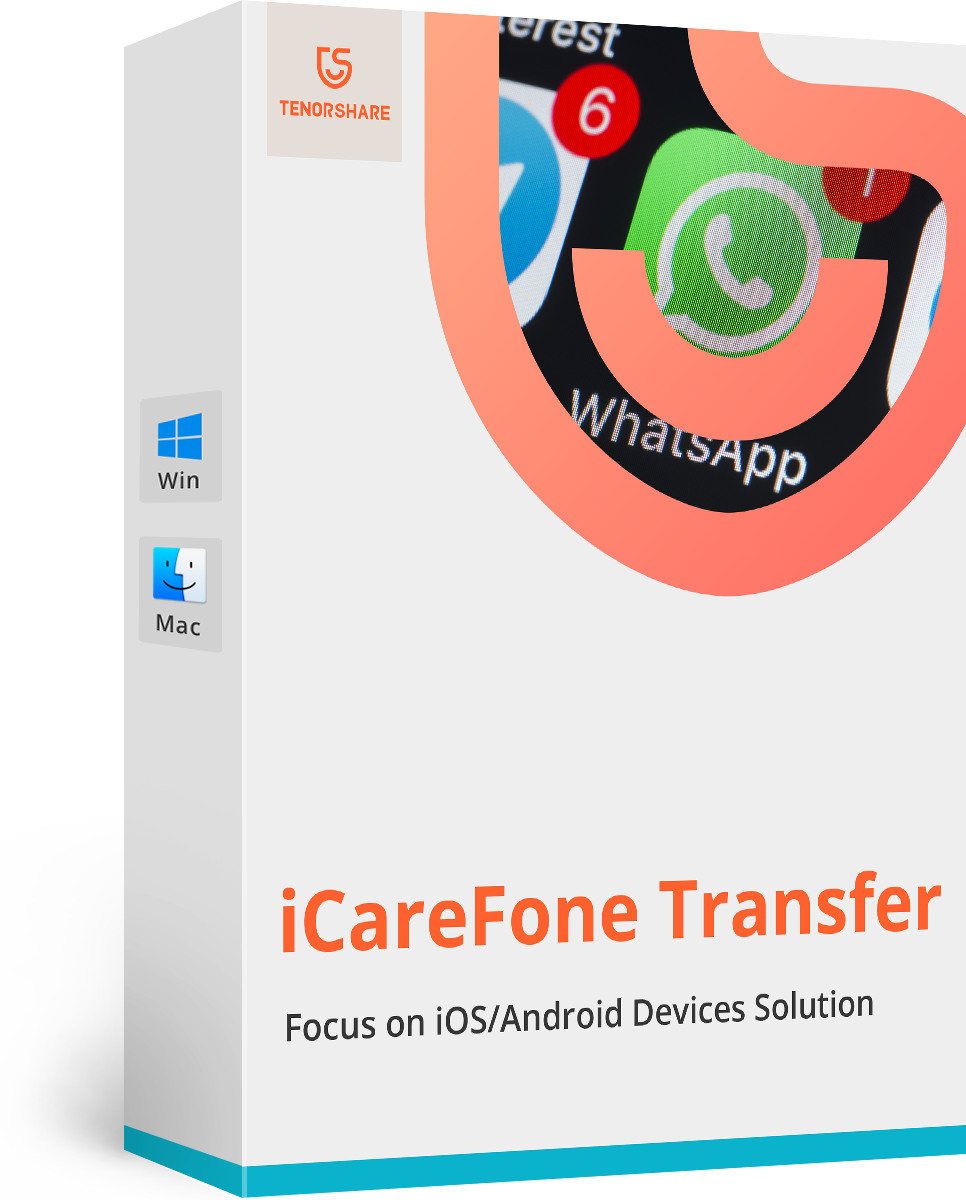
Tenorshare
iCareFone for WhatsApp
Directly Transfer WhatsApp (Business) Messages between Android and Android, iOS and Android.
Buy Now For Windows 10/8.1/8/7
Buy Now For macOS 10.9 or later
パート3. USBデバッグをオフにするには?
USBデバッグは便利ですが、コンピュータに接続しているときはデバイスが安全ではありません。ですから、使用する必要がないときはオフにしてください。
ステップ1:「設定」に進みます。
ステップ2:「システム」 > 「開発者向けオプション」の順にタップします。
ステップ3:スクロールダウンして、USBデバッグを "オフ "にスライドさせます。
ステップ4:数分待つと、AndroidデバイスのUSBデバッグオプションが無効になります。
