LINEを再インストールするには?AndroidのLINEの再インストールやり方や注意点!
LINEのメッセージ通知が表示されない、LINE通話ができない、LINEの動作が重いなど、LINEの不具合が起こった時には、LINEの再インストールが解決策になることがあります。ただし、LINEを再インストールする場合には、いくつかの注意が必要です。本記事ではアンドロイド版のLINEの再インストールやり方や注意点と方法を解説します。
Part1:AndroidのLINEを再インストールする注意点・準備
1.LINEのトーク履歴を事前にバックアップしておく
LINEをアンインストールすると、Androidに保存されていたトーク履歴も一緒に削除されてしまいます。LINEを再インストールした時に、以前までのトーク履歴を復元するには、事前にバックアップをしておくことが必要です。LINE自体のバージョンを最新に更新したうえで、以下の手順でトーク履歴のバックアップを行いましょう。
Android版LINEの場合は、Googleドライブを使ってトーク内容のバックアップが可能です。バックアップ方法には、任意のタイミングでバックアップを行う「手動設定」と、事前に設定した頻度で自動バックアップを行う「自動設定」の2つがあります。不具合が発生する場合に備えて「自動バックアップ」を設定しておくことがおすすめです。
2.バックアップ用のPINコードを事前に確認する
LINEアプリを再インストールすると、トーク履歴を復元する際に「バックアップ用のPINコード」の入力を求められます。そのため、LINEアプリを削除する前にPINコードを確認しておきましょう。PINコードは、[LINEのホーム画面]>[歯車マーク]>[トークのバックアップ・復元]>「バックアップ用のPINコード」から確認できます。
初めてバックアップを取る場合は、[今すぐバックアップ]というボタンが表示されますので、タップします。画面の指示に従い、バックアップ用のPINコードを作成することで最初のバックアップが行われます。

3.LINEに登録している電話番号が現在使用中の電話番号と一致していること
LINEを再インストールし、ログインを行う時には、SMSを利用した電話番号認証が必要になります。機種変更やキャリアの乗り換えなどの事情によって、使用している携帯電話番号がLINEに登録したものと異なる場合は、携帯電話番号を現在利用している番号に更新しておく必要があります。事前に以下の画面でLINEに登録している電話番号を確認し、変更が必要な場合は済ませておきましょう。
LINEに登録されている電話番号は、[LINEのホーム画面]>[歯車マーク]>[アカウント]>「電話番号」から確認できます
Part2:AndroidのLINEの再インストールやり方
LINEを再インストールする手順を説明します。LINEの「設定」>「アカウント」には「アカウントを削除」するという項目がありますが、こちらはアカウント自体を削除するものなので、こちらをタップしないように気を付けてください。
以下の手順で、LINEのアンインストールおよび再インストールを実施してください。
手順1: LINEのアイコンを長押ししてドラッグし、「アンインストール」にドロップ
手順2: 「OK」をタップ
手順3: Google PlayストアからLINEを検索
手順4: LINEをダウンロード(インストール)
Part3:AndroidのLINEの再インストール後のトーク履歴を復元する
LINEを再インストールした後は、次の作業を行います。本記事では、電話番号でログインする手順を説明します。
手順1: LINEアプリを起動し、「ログイン」をタップ
手順2: 「電話番号でログイン」を選択
手順3: 電話番号を入力し、送信ボタンをタップ
手順4: SMSで届いた認証番号を入力
手順5: 「Googleアカウントを選択」画面が表示されるので、バックアップを作成したGoogleドライブのアカウントを選択
手順6: 「トーク履歴を復元」をタップ
Part4:LINEデータ復元アプリを利用してトーク履歴を復元する【バックアップなし】
番外編としてバックアップをしないまま、誤って大切にしていたLINEトークを削除してしまった場合に、メッセージを復元する裏ワザを紹介します。
LINEトーク履歴を復元するには、「UltData LINE Recovery」というアプリケーションが有効です。UltData LINE Recoveryを利用すれば、LINEトーク履歴だけでなく、期限切れたファイルも復元することが可能です。操作方法も簡単で、Androidデバイス上のLINEデータをスキャンし、復元したいトーク履歴やデータが表示されていたら、それを選択して「復元」ボタンをクリックするだけです。
-
パソコンでUltData LINE Recoveryを起動し、メニュー画面から「デバイス」をクリックします。USBケーブルを使ってAndroidをパソコンに接続します。

-
デバイスが認識されると画面が切り替わります。「スキャンする」をクリックしてLINEデータの読み取りを開始します。

-
AndroidスマホのLINE開き、パソコン画面に表示されているQRコードをスキャンします。パソコン画面に表示された認証コードをAndroidスマホのLINEで入力します。

-
Googleアカウントを入力して「ログイン」をクリックします。LINEバックアップのスキャンが完了すると、LINEのデータをプレビュー&復元できるようになります。

Part5:AndroidのLINEの再インストールに関するよくある質問
質問1.アンインストールしたLINEを復活させる方法はありますか?
答え:LINE自体をAndroidデバイスからアンインストールしてしまうと、データが全て消えてしまうと思われる方もいるかもしれません。しかし、電話番号やパスワードを設定しておくことで、再度LINEアプリをインストールすることで復元が可能です。
質問2.アンドロイドでラインをアンインストールしたら復元できますか?
答え:LINEをAndroidデバイスからアンインストールしても、アカウント自体まで削除されるわけではありません。同じ電話番号のLINEアカウントでログインすることで、削除前と同じアカウントを利用できます。LINEをアンインストールした時に削除されてしまうデータは、基本的に「トーク履歴」だけです。トーク履歴にしても、事前にバックアップしておくことで、再インストールした際にトーク履歴を復元することができます。
質問3.AndroidでLINEが使えなくなった時の対処法はありますか?
答え:LINEやAndroidデバイスを再起動することにより、再度使えるようになることがあります。
最後に
LINEのメッセージ通知が表示されない、LINE通話ができない、LINEの動作が重いなど、といったようなLINEの不具合を感じることがある場合には、LINEアプリの再インストールを行うことで不具合が解消されることがあります。LINEアプリを再インストールする時には、本記事の注意点を参考にしながら、実施をしてみてくださいね。
また、LINEを再インストールした後、誤って大事なLINEデータが消えた場合は、UltData LINE Recoveryで失われたデータを復元することをご紹介しました。LINEトーク履歴が見られなくなり困っている方は、まずは無料版から試してみるのはいかがでしょうか。
LINEを再インストールするには?AndroidのLINEの再インストールやり方や注意点!
最終更新日2024-02-23 / カテゴリLINE豆知識
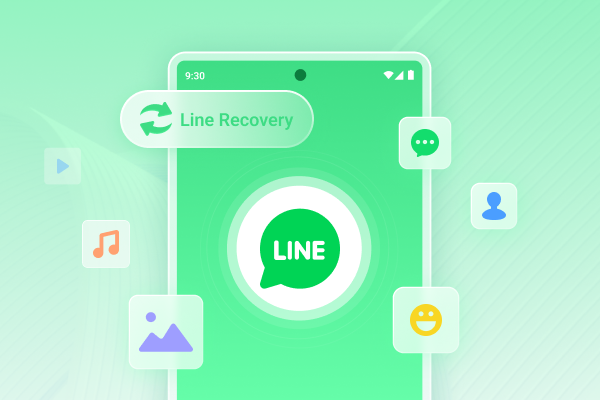








(0 票、平均: 5.0 out of 5 )
(クリックしてこの記事へコメント)