LINEのQRコードを読み取れないときの原因と対処法!iPhone・Android・PC向け
LINEの友だち追加やログイン時によく利用されるのがQRコードの読み取りで、手軽ということもあって多くの場面で活用されます。ところが、このQRコードの読み取りがエラーになって、機能しないことがあります。そんなことがあると、少し焦ってしまうでしょうが、原因を見極めて、正しく対処する必要があります。
そこで今回は、iPhone・Android・パソコン別にLINEのQRコードが読み取れない原因を確認し、対処法を考えてみましょう。ぜひ参考にしてください。
︎Part1.LINEのQRコードが読み込めないのはなぜ?
なぜLINEのQRコードが読み取れないのでしょうか。原因を考えてみましょう。
1.QRコードリーダーで読み取っている(iPhoneの場合)
iPhoneの場合、QRコードリーダーからLINEのQRコードを読み取ろうとすると、読み取れない場合があります。iPhoneのQRコードリーダーの仕組みは、QRコードを読み込んでから、いったんiPhoneがスリープ状態になり、その後セルフオーダーのメニュー画面が消えてしまいます。そのため、うまく読み込めないことがあるのです。
2.ブラウザを使っていない(Androidの場合)
Androidの場合。LINEのQRコードを読み取れないのは、ブラウザから開いていないからの可能性もあります。QRコードアプリを使って、LINE QRコードを読み取り、リンクをクリックしてブラウザで開くようにすると、問題が解決することがあります。
3.パソコン標準のカメラアプリを使用しない
パソコンでLINEのQRコードアプリを読み込めないのは、パソコン標準のカメラアプリを使用していないことが原因の場合があります。できるだけ標準カメラを使用して、QRコードを読み込むようにしましょう。標準カメラがない場合は、WEBカメラアプリを使用してください。
Part2.LINEアプリでQRコードを読み取れないときの対処法
LINEアプリでQRコードを読み取れないときは適切に対処すれば読み取れるようになることがあります。その対処法を紹介しましょう。
対処法1.QRコードを更新してもう一度LINEで読み取る
LINEアプリでQRコードを読み取れないときの対処法第一は、「QRコードを更新してもう一度LINEで読み取る」ことです。LINEのQRコードは時間が経過すると無効になるので、読み取りができなくなります。そこで更新QRコードを表示してみるのです。手順は以下の通りです。
手順1: QRコード下部の[更新]ボタンを押す
手順2: 確認画面で[OK]を押す

別の方法もあるので、手順を紹介しましょう。
手順1: ホームタブの設定ボタンから[プライバシー管理]を選ぶ
手順2: [QRコードを更新]をタップする
手順3: [OK]をタップして完了。確認もできる

対処法2.端末の設定からLINEに対してカメラ権限を許可する
LINEアプリでQRコードを読み取れないときの対処法第二は、「端末の設定からLINEに対してカメラ権限を許可する」ことです。LINEアプリでスマートフォンのカメラへのアクセス権がオフになっていると、カメラにアクセスできずQRコードを読み取れません。そこでオンにする必要があります。手順を見てみましょう。
iPhoneの場合
手順1: 設定アプリの画面を下方向にスクロールし、アプリの一覧から[LINE]を選択する
手順2: [写真]をタップする
手順3: 写真のアクセスを許可の画面で[フルアクセスを許可]を選択する

Androidの場合
手順1: 設定から[アプリ]あるいは[アプリの通知]を選ぶ
手順2: [すべてのアプリ]から[LINE]を選択する
手順3: [アプリ情報]の画面で[権限]を選ぶ
手順4: [カメラ]を選ぶ
手順5: [カメラの権限]画面で、アクセスを許可する

対処法3.Wi-Fiを接続してからQRコードを読む
LINEアプリでQRコードを読み取れないときの対処法第三は、「wi-fiを接続してからQRコードを読み取る」ことです。インターネット環境が悪いと、QRコードを読み取れない場合があるので、wi-fiを接続してから再試行してみましょう。wi-fiの接続手順は以下の通りです。
iPhoneの場合
手順1: [設定]を押して、.設定画面で[Wi-Fi]をタップする
手順2: Wi-Fiがオフ(無色)ならばオン(緑色)にする。Wi-Fi親機のネットワーク名(SSID)と同じ文字列を探して、押す
手順3: Wi-Fi親機のパスワードを入力後、[接続]または[Join]を押す
手順4: 選んだWi-Fi親機のネットワーク名(SSID)の左側にチェックマークがつけば、接続完了

Androidの場合
手順1: ホーム画面から[設定]を押す
手順2: [ネットワークとインターネット]を開く(機種によって、[無線とネットワーク][ネットワーク][Wi-Fi][接続]などいろいろな名称がある)
手順3: [Wi-Fi]または[Wi-Fiとモバイルネットワークを開く]
手順4: Wi-Fiがオフ(無色)ならばオン(色付き)にする
手順5: Wi-Fi親機のネットワーク名(SSID)と同じ文字列を探して押し、パスワード入力画面でパスワードを入力して、[接続]ボタンを押す

Part3.怪しいQRコードを読み取ればLINEデータはどうする?
LINEのQRコードは便利なので、広く普及していますが、中には怪しいQRコードもあります。そのようなQRコードを読み取ってしまうと、泥棒から認証番号が届き、その番号を入力すると、他の端末で泥棒があなたのLINEを使えるようになってしまいます。大変危険ですから、怪しいQRコードは読み取らないでください。
もしそのようなQRコードを読み取って、データが消えてしまった場合は、UltData LINE Recoveryデータ復元ソフトを使いお勧めします。UltData LINE Recovery でLINEトーク履歴、動画、写真などを復元できます。
- バックアップなしでLINEデータを復元できる
- LINEのデータはPCにバックアップして永久保存することができ、かんたんにいつでもPCやiOSデバイスに復元することができる
- 保存期限が過ぎてしまった大切なデータの復元も可能
- iPhone/iPadやAndroidのバックアップを使って、LINEデータの復元もできる
-
UltData LINE Recoveryを起動します。復元したいデバイスを接続します。

-
復元したいデータをスキャンし、プレビューを確認します。

-
復元したいデータを復元します。

提示:Android端末でLINEのトーク履歴を復元したい場合は、UltData LINE Recovery Android版のガイドを参照してください。
最後に
今回は、LINEのQRコードが読み取れない原因とその際の対処法を解説しました。様々な原因でLINEのQRコードが読み取れなくなることがありますが、この記事で紹介した方法を試せば、読み取れるようになることがあります。ぜひやってみてください。
LINEのデータを削除してしまった、もう見られないのかとお悩みなら記事で取り上げたUltData LINE Recoveryをお試し下さい。LINEトーク履歴・写真・動画などのデータを簡単に復元できます。バックアップ無しでも復元できるほか、LINEのデータはパソコンにバックアップして永久保存することができ、簡単にいつでもパソコンやiOSデバイスに復元することができます。とっても役に立つソフトですから、お使いになってみてはいかがでしょうか。
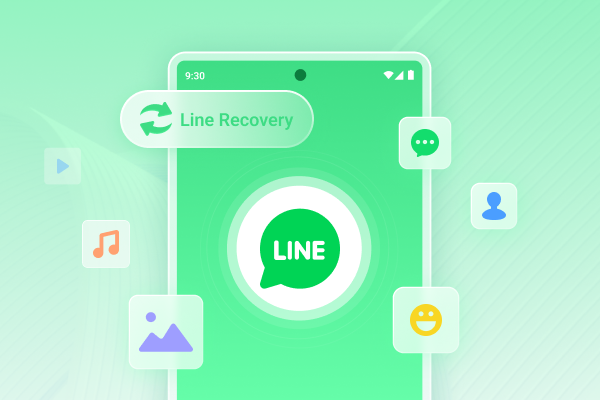
















(0 票、平均: 5.0 out of 5 )
(クリックしてこの記事へコメント)