LINEのトーク履歴を保存する方法!写真、動画、テキストを一括に保存【iPhone・Android】
LINEは日本で最も普及しているメッセージアプリであり、利用率は10〜50代で8割を超えています。そんなLINEのトーク履歴には、思い出の写真や重要な情報がたくさん詰まっています。もしもの時に備えて、LINEのトーク履歴を安全に保存する方法を知っておくことは非常に重要です。機種変更時のデータ移行はもちろん、誤ってトークを削除してしまった場合や、アプリの不具合によるデータ消失のリスクを軽減できます。
本記事では、LINEのトーク履歴を確実に保存する方法を詳しく解説します。大切なトーク履歴を守るために、ぜひ参考にしてください。
目次
- ︎Part1.LINEのトーク履歴を保存する方法
- 方法1.LINEのやり取りを個別にテキストファイルでダウンロードする【iPhone・Android】
- 方法2.LINEデータ復元アプリでトークをPCに一括に保存する【iPhone・Android】
- 方法3.GoogleドライブでLINEメッセージをバックアップする【Androidのみ】
- 方法4.iCloudでLINEトーク履歴をバックアップする【iPhoneのみ】
- 方法5.PC版LINEを利用してトーク履歴を保存する
- Part2.LINEでダウンロードした写真・動画・ファイルはどこ?
- ︎Part3.LINEトークの保存期間は?
- ︎Part4.バックアップなしに、LINEトーク履歴を14日以上復元する方法おすすめ
︎︎Part1.LINEのトーク履歴を保存する方法
LINEのトーク履歴を保存する方法はいくつか存在します。デバイスや目的に応じて最適な方法を選びましょう。
方法1.LINEのやり取りを個別にテキストファイルでダウンロードする【iPhone・Android】
個々のトーク履歴をテキストファイルとして保存する方法は、どのデバイスでも利用可能です。
手順1: 保存したいトークの画面を開き、画面右上のメニュー(3本線)をタップ
手順2: 「設定」を選択、「トーク履歴を送信」をタップ
手順3: 保存先のアプリ(メールやメモなど)を選択

この方法では、テキストメッセージと絵文字のみが保存され、スタンプや写真は保存されません。ただし、操作が簡単で追加アプリは不要です。
方法2.LINEデータ復元アプリでトークをPCに一括に保存する【iPhone・Android】
UltData LINE Recovery などのデータ復元アプリを使用すると、バックアップがなくても、写真、動画、ファイルなどのトーク履歴を一括でPCに保存できます。操作が簡単で、iPhoneとAndroidの両方に対応できます。標準のバックアップ機能だけでは不十分な場合、このようなサードパーティ製アプリが役立ちます。
方法3.GoogleドライブでLINEメッセージをバックアップする【Androidのみ】
Androidユーザーは、Googleドライブを利用してトーク履歴をバックアップできます。
手順1: LINEアプリを開く
手順2: 「設定」→「トークのバックアップ・復元」を選択
手順3: 「今すぐバックアップ」をタップ
手順4: Googleアカウントを選択

手順5: 「バックアップを開始」をタップ
この方法では、クラウドにトーク履歴を保存できるため、デバイスを変更しても簡単に復元できます。定期的なバックアップも設定可能です。
方法4.iCloudでLINEトーク履歴をバックアップする【iPhoneのみ】
iPhoneユーザーは、iCloudを利用してトーク履歴をバックアップできます。
手順1: LINEアプリを開く
手順2: 「設定」→「トーク」→「トークのバックアップ」を選択
手順3: iCloudの設定をオンにする
手順4: 「今すぐバックアップ」をタップ

iCloudを使うことで、トーク履歴を安全に保存でき、必要に応じて復元可能です。自動バックアップも設定できるので、定期的な保存も簡単です。
方法5.PC版LINEを利用してトーク履歴を保存する
PC版LINEを利用している場合、トーク履歴がPCに保存される設定になっていることがあります。ただし、これは厳密には「バックアップ」とは異なり、PC版での閲覧を目的としたものです。
手順1: PC版LINEを起動し、ログインします。
手順2: トークリストから確認したいトークルームを選択します。
手順3: 過去のトーク履歴をスクロールして確認できます。

注意点: PC版LINEのトーク履歴は、PCのローカルストレージに保存されているため、PCが故障した場合やLINEアプリをアンインストールした場合は、データが失われる可能性があります。PC版のトーク履歴を長期的に安全に保存したい場合は、スクリーンショットを撮る、テキストファイルにコピー&ペーストするなど、別の方法と組み合わせることを推奨します。
Part2.LINEでダウンロードした写真・動画・ファイルはどこ?
LINEでダウンロードしたメディアファイルの保存場所はデバイスによって異なります。
iPhone
iPhoneでダウンロードしたLINEの写真や動画は、通常以下の場所に保存されます。
- 写真・動画: 写真アプリに自動保存
- ファイル(PDF、Word、Excelなど):「ファイル」アプリ内の「LINE」フォルダ内に保存されることもある
Android
Androidデバイスでは、LINEからダウンロードしたメディアファイルは以下の場所になります。
- l 写真:「ファイル」アプリや「ギャラリー」アプリ内の「LINE」フォルダに保存
- l 動画:「ファイル」アプリや「ギャラリー」アプリ内の「LINE」フォルダ、または「Pictures」フォルダ内の「LINE_MOVIE」フォルダに保存されることが多い
- l ファイル(PDF、Word、Excelなど): 通常、「ファイル」アプリ内の「Download」フォルダに保存されます。
PC版LINEの場合
写真・動画・ファイルはダウンロード時に保存場所を指定できます。特に指定しない場合は、通常PCの「ダウンロード」フォルダに保存されます。
トークルーム内の右上にあるメニューから「写真/動画/ファイル」を選択すると、一覧表示され、個別にダウンロードすることも可能です。その際も保存場所を指定できます。
Part3.LINEトークの保存期間は?
LINEのトーク履歴は標準で約3年間保存されます。この期間を超えると、トーク履歴は自動的に削除される可能性があります。重要なトークは定期的にバックアップを取ることをおすすめします。
また、LINEアカウントを削除すると、全てのトーク履歴が完全に消失するため注意が必要です。再インストール時には直近14日間の履歴は復元可能ですが、それ以前のデータはバックアップが必要です。
︎Part4.バックアップなしに、LINEトーク履歴を14日以上復元する方法
バックアップを取っていなかった場合でも、UltData LINE トーク復元 などのデータ復元アプリを利用すれば、トーク履歴を復元できる可能性があります。
- バックアップなしでもデータ復元が可能
- iPhoneとAndroidの両方に対応
- 写真やファイルなども復元可能
LINEトーク履歴・写真・動画や期限切れたファイルなどを簡単に復元できます。iPhone・iPad・Android対応で、すべてのデバイスをサポートしております。
-
UltData LINE Recoveryを起動します。復元したいデバイスを接続します。

-
復元したいデータをスキャンし、プレビューを確認します。

-
復元したいデータを復元します。

最後に
日々の会話や大切な思い出が詰まったトーク履歴は、万が一に備えて保存しておくことが重要です。本記事では様々なLINEトーク履歴を保存する方法を紹介しましたが、より確実かつ簡単にLINEデータを管理したい方には、UltData LINE Recoveryがおすすめです。
特に複数の端末を使っている方や、業務でLINEを活用している方にとって、UltData LINE Recoveryは時間と手間を大幅に削減できるツールとなるでしょう。標準のバックアップ機能とUltData LINE Recoveryを組み合わせることで、どんな状況でも大切なLINEデータを守ることができます。日常的に使うLINEだからこそ、確実なデータ保護対策を今すぐ始めましょう。
LINEのトーク履歴を保存する方法!写真、動画、テキストを一括に保存【iPhone・Android】
最終更新日2025-04-10 / カテゴリLINE データ 復元
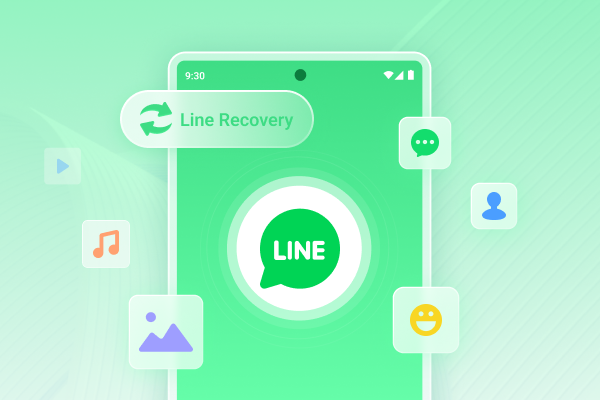
















(0 票、平均: 5.0 out of 5 )
(クリックしてこの記事へコメント)