LINEを再インストールするやり方や失敗しないための注意点を解説!【iPhone】
iPhoneのLINEを再インストールするやり方をお探しですか?LINEは生活の中で欠かせないコミュニケーションツールですが、問題を解消するために、LINEの再インストールが必要な場面があります。
本記事では、iPhoneのLINEを再インストールするやり方や、再インストール前に行うべき準備を、分かりやすく解説しています。万が一、LINEのデータを失ってしまった時の復元方法も解説しているので、ぜひ参考にしてみてくださいね。
Part1: iPhoneでLINEを再インストールするメリットと注意点
LINEを再インストールするメリットは、不具合の解消や動作の軽快化です。再インストールによって、LINEで発生している様々な問題を解消できる可能性があるため、問題が解消されずに困っている場合は、LINEの再インストールを検討してみると良いでしょう。
LINE再インストールする具体的なメリットは、大きく3つあります。
- 不具合の解消: LINEアプリが消えた、通知が来ないなど、LINEが正常に動作しない場合、再インストールで改善される可能性があります。
- 最新バージョンへ更新: 通常は自動で最新のアップデートが適用されますが、何らかの要因により最新バージョンが適用されていない場合は、アプリを再インストールすることで、最新バージョンへの更新ができます。
- 動作の重さを解消: アプリのキャッシュ(一次保存データ)が溜まると、LINEの動作が遅くなることがあります。再インストールすることでキャッシュをクリアし、アプリのパフォーマンスを改善できます。
LINEを再インストールする時の注意点として、再インストール前に、トーク履歴の引き継ぎや、ログイン情報の確認などの対応が必要です。
iPhoneのLINEを再インストールするやり方は簡単ですが、なにも準備せずに再インストールをすると、トーク履歴や友達のデータが復元できなくなってしまう可能性があるため、忘れずに対応しましょう。
Part2: LINEの再インストール前に準備すること
LINEを再インストールする際は、既存のデータを失わないための準備が必要です。以下の準備を行うことで、LINEの再インストールを、安全かつスムーズに進められます。
トーク履歴をバックアップ
iOSをご利用の方は、iCloudを利用してトーク履歴のバックアップを行います。LINEの再インストールを行う前に、iCloud Driveをオンにしてください。
iCloud Driveの設定
-
1. iOS端末の[設定]アイコン>画面上部の名前をタップ
-
2. [iCloud] をタップし、 [iCloud Drive] をオンにする
-
3. [LINE] をオンにする
![[LINE] をオンにする](https://images.tenorshare.jp/line-recovery/turn-on-icloud-line-backup.jpg)
iCloudDriveの設定が完了したら、LINEのトーク履歴をバックアップします。
LINEのトーク履歴のバックアップ
-
1. LINEを開く
-
2. [ホーム] >設定> [トークのバックアップ] をタップ。

バックアップ用のPINコードを確認・設定
トーク履歴の復元には、バックアップ用のPINコードが必要です。LINEを再インストールする前に、バックアップ用のPINコードを確認し、未設定の場合は事前に登録しておきましょう。
-
1. [ホーム] >設定> [トークのバックアップ] をタップ。
-
2. [バックアップ用のPINコード]をタップ。

LINEに設定している電話番号を確認
LINEを再インストール後、アカウントに再ログインする際は、登録している電話番号が必要です。
-
1.[ホーム] >設定> [プロフィール] をタップ。
-
2.[電話番号] を確認します。

(保険として)ログインのためのパスワードを確認、FacebookやAppleアカウントと連携
基本的に、上記までの対応で復元が可能ですが、もしもの時の保険として、パスワードの確認と、AppleやGoogleアカウントとの連携を行っておくと安心です。再インストール時のログインは、電話番号の他にも、AppleやGoogleアカウントでも実施できます。
また、これらのアカウントと連携しておくことで、パスワードを忘れてもLINEにログインできます。
Part3: LINEの再インストール後、ログインしてトーク履歴を復元する方法
それでは、iPhoneのLINEを再インストールするやり方を解説します。
iPhoneの場合は、トーク履歴は、LINEにログインするタイミングでのみ、復元が可能です。[ホーム]>[設定]からの復元はできません。必ず、LINEを再インストール後のログインをするタイミングで、トーク履歴の復元を行いましょう。
LINEの再インストール手順
-
1. ホーム画面のLINEアイコンを長押しして、[アプリを削除] ボタンを押す。(LINEのアンインストール)
-
2. App Store で LINEを検索し、インストールする。(LINEの再インストール)
※この時点で、LINEがインストールできない場合は、以下を試してみてください。
- 端末の再起動
- ネットワークの切り替え
- インストールの一時停止と再開
- 端末の[設定]>インストールの制限がないかを確認
- 端末ストレージの容量確保
- 機内モードのオン/オフ
トークの復元手順
-
1. 再インストールしたLINEアプリをタップして開く。
-
2. 画面に表示される指示に従い、登録済みの電話番号や認証番号を入力してログインする。
-
3. [iCloudからデータを復元] 画面が表示されたら [トーク履歴を復元] をタップする。
-
4. バックアップ用のPINコードを入力すると、トーク履歴が引き継がれた状態で、復元されます。

Part4: LINEデータ復元アプリを利用してデータを復元【事前にバックアップなし】
事前にバックアップせずにLINEを再インストールしてしまった場合は、どうすれば良いのでしょうか?
そのような場面では、データ復旧ソフトを利用することで、LINEアプリで消えたデータを復元できる可能性があります。
UltData LINE Recovery は、LINEのデータ復元に特化したソフトで、LINEのトーク履歴、写真、動画、ファイルなど、あらゆるLINEデータの復元が可能です。復元可能なデータは、iOSデバイス上のすべてのLINEデータが対象です。LINEのトーク履歴、グループ、LINEで保存期限が過ぎてしまった写真など、あらゆるデータが復元できるため、LINEで大切なデータを失ってしまった時に、心強い存在となります。
-
パソコンでUltData LINE Recoveryを開いて「デバイス」をクリックします。

-
USBケーブルでiPhoneを接続して「復元」をクリックします。

-
復元されたLINEデータが表示されるので、iPhoneに戻すデータを選んで「復元」をクリックします。

最後に
以上、 iPhoneのLINEを再インストールするやり方や、再インストール前に行うべき準備について解説しました。大切なデータを紛失しないよう、LINEの再インストール前には、必ず準備事項を確認しておいてくださいね。
また、バックアップを取っていないLINEデータを復元する方法として、UltData LINE Recoveryをご紹介しました。LINEのトーク履歴、保存期間が切れた写真など、あらゆるLINEデータが復元対象になっており、初心者でも簡単に操作できるので、大切なLINEデータを復元したいときは、ぜひ活用してみてくださいね。
LINEを再インストールするやり方や失敗しないための注意点を解説!【iPhone】
最終更新日2024-02-23 / カテゴリLINE データ 復元
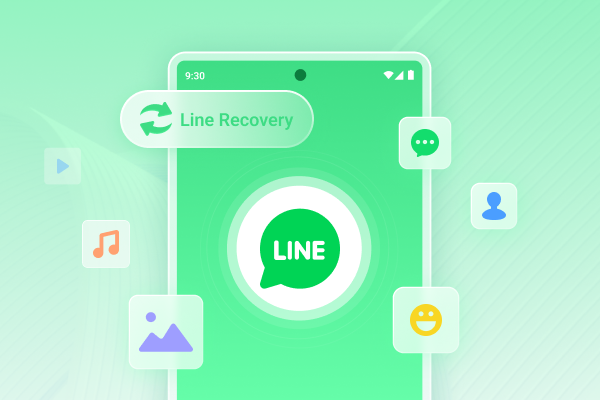










(0 票、平均: 5.0 out of 5 )
(クリックしてこの記事へコメント)