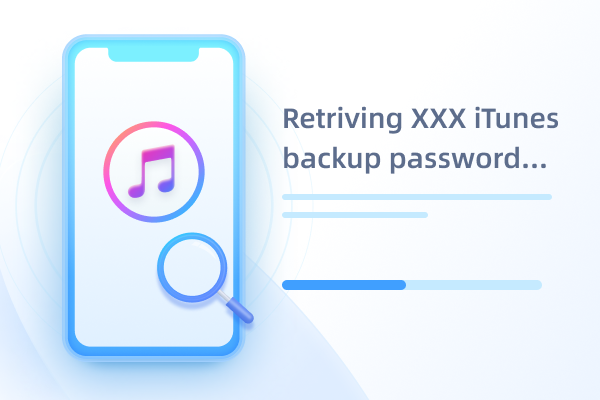iPhoneのiTunesバックアップ保存先を変更するやり方
著者 山崎 あずさ 最終更新日 2019-07-25 / カテゴリiTunesバックアップ
iOS端末のバックアップiTunesやiCloudで行う方が多いと思いますが、それぞれの保存場所がどこか分からないとか、パソコンやMacを使って「容量不足です!」という警告が出る時の対処方法を知らないとか、操作に悩むケースも少なくないみたいですね。
そこで今回の記事では、iPhone(Xs/Xs Max/Xr/X/8/7/6S/6/5S/5/4S/4)バックアップに関する保存先の確認・変更手順についてまとめてみたいと思います。
iPhoneのiTunesバックアップ保存先を変更
1. iPhoneバックアップをiCloudに保存
iCloudでバックアップは、文字通りクラウド上にデータを保存しておくことです。この方式では、デバイスに保存されているほぼすべてのデータと設定情報がバックアップされます。Wi-Fi 環境だけが必要なので、PCに接続する必要がなく、複数のiOS デバイスやパソコン間でデータを共有することもできてかなり手軽な方法です。
iCloudバックアップの容量は、最大5GBまで無料で使えます。それが足りない場合、有料プランを利用すると、最大2TB分ま増やせます。
とは言え、バックアップはやはり無料で使得たほうがいいですね。
では、プランBにしましょう。iTunesバックアップでは、デバイスのほぼすべてのデータと設定情報がバックアップされます。データは個人のパソコンに保管されますので、使えるストレージは、パソコンの空き容量によって決まります。

iTunesバックアップの保存先は、普通お好みで好きな場所に指定できませんが、もちろん対処方法もあります。さて、異なるOSでの保存場所の確認と変更方法をご紹介します。
2. Windows OSでiTunesバックアップの保存場所を変更する方法
まずはiTunesバックアップの保存先を確認しましょう。Windows OSの場合は、通常でCドライブの指定されたフォルダに保存されます。
- Windows Vista/7/8/10:\ユーザー\(ユーザ名)\AppData\Roaming\Apple Computer\MobileSync\Backup\
- Windows XP:\Documents and Settings\(ユーザー名)\Application Data\Apple Computer\MobileSync\Backup\
Tips:バックアップファイルが大き過ぎてCドライブの容量を圧迫するとWindowsの動作が遅く、不安定になる可能性が高いです。その時はiOSデバイス向けバックアップパスワード抽出・確認ツール「Tenorshare UltData」を使えば、バックアップファイルの中身の解析と不要なデータの削除によってCドライブの容量不足が一時的に解決できますが、やはり保存先をCドライブ以外の場所にするのをおすすめです。
ここでは、Windows OSでiTunesバックアップの保存場所をCドライブからDドライブに変更する詳細な操作手順を紹介しています。
ステップ1:Cドライブ以外の空き容量がある任意のドライブを開き、別の名前で新フォルダを作成します。例えば、Dドライブに「iTunesBackUp」を作ります。
ステップ2:Cドライブの「Backup」フォルダを新しく作った「D:\iTunesBackUp」にコピーします。そしてCドライブの「Backup」フォルダの名前を「Backup-Old」に変更します。
ステップ3:コマンドプロンプトを開き([Windowsロゴ]キー+「R」で「cmd」と入力)、コマンドプロンプトに下記のコマンドを入力して、Enterを押します。
mklink /J "%APPDATA%\Apple Computer\MobileSync\Backup" "D:\Backup"

これで、iTunesバックアップ保存場所をDドライブに変更することができました。

以上は、Windows OSでiTunesバックアップの保存場所を変更する方法です。Mac OSでの操作手順は、次の段落で確認しましょう。
3. Mac OSでiTuensバックアップの保存場所変更する方法
Macの場合には、保存されたiPhoneバックアップファイルは「~/ライブラリ/Application Support/MobileSync/Backup/」にあります。
特定のバックアップ場所を指定することもできます。操作手順は以下の通りです。
ステップ1:既存Backupフォルダをカットして、他のドライブや外付けHDDおよびUSBメモリーにを貼り付けます。
ステップ2:次にターミナルを開いて、マンドプロンプトに下記のコマンドを入力します。
ln -s /Volumes/HDD_NAME/ Backup /Users/(ユーザ名)/Library/Application\ Support/MobileSync/Backup
特にエラーが出なければ成功です。そして、バックアップファイルの保存場所が変更されたか、またバックアップを正常に取得できるかを確認しましょう。
iOSデバイスのiCloud/iTunesバックアップ保存先の確認・変更については、ここまでです。ちなみに、iTunesバックアップが暗号化され、そのパスワードを忘れてしまった場合は、Tenorshare社のiTunesバックアップパスワード解析ソフト4uKey - iTunes Backupの利用をお勧めします。本日も、お役に立てれば何よりです。
おすすめの記事:「暗号化したiPhoneバックアップのロックを解除する2つの方法」
- 初心者にも優しい、失われたデータを安全かつ選択的に復旧
- iCloudバックアップファイルの抽出・復旧を業界最高水準で実現
- 連絡先・写真・動画・LINEのメッセージなど、35種類以上のデータが復元・抽出