【解決済み】iPhoneが画面録画できない時の原因&解決方法
画面録画は、iPhoneでデバイスの画面上の動作を録画する非常に便利な機能です。これにより、チュートリアルやゲームプレイのビデオ、オンラインコンテンツへの反応などを簡単に記録することができます。
ただし、時にはiOSのバグや不具合の影響で、iPhoneの画面録画が突然動作しなくなることがあります。正しい解決策を用いることで、iPhoneで高品質な画面録画を簡単に再開することが可能です。
Part1、なぜ画面録画が動作しないのか?
画面録画が動作しない原因はいくつか考えられます:
- iOSのバグや不具合 - 新しいiOSバージョンでは、時々バグが発生し、画面録画に影響を及ぼすことがあります。最新のiOSにアップデートすることで、「iPhoneでの画面録画が動作しない」問題を解決できる場合があります。
- ストレージ容量不足 - 画面録画はデバイスのストレージを使用します。十分な空き容量がない場合、画面録画が正しく機能しない場合があります。
- アプリのアクセス許可 - 一部のアプリは画面録画にアクセス許可が必要です。設定で許可を調整することで、画面録画が可能になります。
- コントロールセンターのアクセスが無効 - コントロールセンターで画面録画機能を開始します。コントロールセンターのアクセスが無効になっている場合、収録を開始できません。
- ハードウェアの問題 - 稀にハードウェアの問題が原因で、画面録画が動作しないことがあります。Appleや認定プロバイダーでの修理が必要です。
- 脱獄されたiPhone - 脱獄により技術的な問題が発生する場合があります。これを解決する唯一の方法は脱獄を元に戻すことです。
Part2、iPhoneが画面録画できない場合の解決方法トップ5
方法1: Tenorshare ReiBoot を使用して iPhone 画面録画が機能しないを修正する
Tenorshare ReiBootは、iPhone の画面録画やその他の多くの iOS の問題を修正するための非常に推奨されるユーティリティです。10 年以上の経験を持つ Tenorshare は、世界中で 6,000 万人以上のユーザーから信頼されています。ReiBootは、画面録画の失敗など、150 種類以上の iOS の問題を迅速に診断して修復できます。システム ファイルを修復し、破損したデータや不具合を消去することで機能します。プロセス全体は安全かつ迅速に行われ、データ損失は発生しません。
メリット:
- iTunesを使わずに、最新のiOS18にアップデートHOT
- iOS18、iPadOS18またはすべてのiPhone 16などのデバイスに対応
- 脱獄せずにiOS18をiOS17/17.7にダウングレード
- 1クリックでリカバリモードを起動・解除
- リンゴループ、リカバリモードやブラックアウトなど150以上のiOS/iPadOS/tvOSシステム故障を修復
デメリット:
- すべての機能を利用するには有料
対応デバイス: 最新のiOS18およびAndroid15にサポート
推薦度: ⭐️⭐️⭐️⭐️⭐️
-
ReiBoot for iOSを起動してiPhoneを接続したら「開始」をクリックします。

-
2つの修復モードが表示されるので「普通モード」を選択します。

-
「ダウンロード」をクリックしてファームウェアを読み込みます。

-
iPhone不具合の修復を始めます。

方法2: 低電力モードを無効にする
低電力モードでは、バッテリー消費を抑えるためにバックグラウンドでの動作が制限され、画面録画機能が無効になる場合があります。低電力モードをオフにすることで、iPhoneが画面録画できない問題が解決されることがあります。
低電力モードを無効にする手順:
- iPhoneの設定アプリを開きます。
- 「バッテリー」をタップします。
- 「低電力モード」のトグルをオフにします。
低電力モードが無効になり、画面録画が正常に動作するようになります。

方法3: すべての設定をリセットする
iPhoneのすべての設定をリセットすることで、iPhoneの画面録画の音が動作しない原因となる可能性のあるキャッシュや不具合をクリアすることができます。
iPhoneのすべての設定をリセットする手順:
- 設定 > 一般 > リセットへ移動します。
- 「すべての設定をリセット」をタップします。
- パスコードを入力するよう促される場合があります。
- すべての設定をリセットすることを確認します。
- iPhoneが再起動します - このプロセスには数分かかります。
完了したら、画面録画を再度試してください。

方法4: コントロールセンターに収録アイコンを追加する
iPhoneの画面録画機能は、コントロールセンターから開始します。コントロールセンターに画面録画アイコンを追加することで、より簡単にアクセスできるようになります。
コントロールセンターに画面録画を追加する手順:
-
設定を開いて「コントロール センター」をタップします。
-
「コントロールをカスタマイズ」をタップします。
-
「画面録画」の横にある緑色の「+」アイコンをタップします。オプションを選択します。
-
これにより、コントロール センターに画面録画が追加されます。
これで、上にスワイプして画面録画アイコンをタップし、iPhone の画面のキャプチャを開始できます。
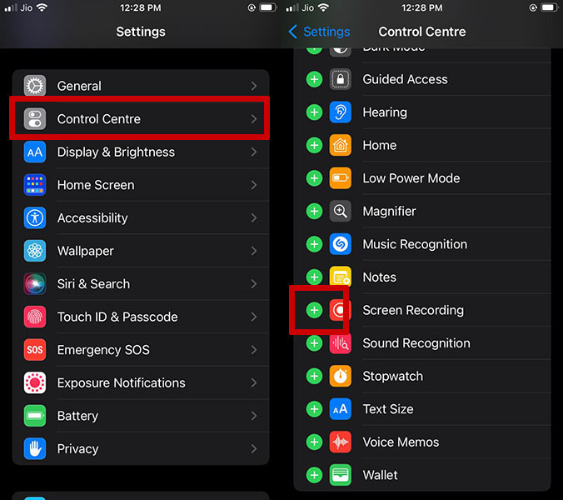
方法 5: iPhoneを再起動する
iPhone を再起動すると、実行中のプロセスがすべてリセットされ、画面録画の正常な動作を妨げる可能性のあるソフトウェアの小さな不具合が解消されます。
iPhone を再起動する手順は次のとおりです。
-
ホーム画面の下から上にスワイプし、画面中央付近で指を止めます。Androidの場合はホーム画面下側に表示されているアイコンをタップするとマルチタスク画面に切り替わる機種もあります。
-
サイド/電源ボタンを「スライドして電源オフ」が表示されるまで押し続けます。プロンプトが表示されます。
-
スライダーをドラッグして iPhone を完全にオフにします。
-
30 秒後に、サイド/電源ボタンをもう一度押して iPhone を再起動します。
-
再起動したら、もう一度画面録画を行ってください。

まとめ
この記事では、iPhoneが画面録画できない時の原因と解決方法をご紹介します。iPhoneが画面録画できないという問題がある場合は、いくつかのトラブルシューティング手順を実行して問題を解決できます。iOS のアップデート、設定のリセット、デバイスの再起動、権限の調整、ストレージ領域の解放はすべて、iPad で画面録画が機能しない理由 の問題を解決するのに役立つ可能性があります。 迅速かつ確実な修正のために、Tenorshare ReiBoot などの専用の修復ツールを使用すると、手間をかけずに、またデータを失うことなく、画面録画を再び機能させることができるので、強くお勧めします。
【解決済み】iPhoneが画面録画できない時の原因&解決方法
最終更新日2024-10-30 / カテゴリiOS不具合修復








(0 票、平均: 5.0 out of 5 )
(クリックしてこの記事へコメント)