WhatsAppトーク履歴をバックアップする方法
日常的なコミュニケーションから仕事まで、さまざまなシチュエーションで広く利用されているコミュニケーションアプリのWhatsAppですが、しっかりとデータのバックアップを取っていますでしょうか?普段からバックアップを取っておくことで、iPhoneの故障などの万が一の際にもトーク履歴を復元することができ、大切なデータを守ることが可能です。この記事では、WhatsAppのトーク履歴をバックアップする方法をご紹介しますので、ぜひ参考にしてください。
方法1:WhatsAppトーク履歴を選択的にバックアップする
まず最初にご紹介するのが、WhatsAppのデータ復元専門ソフトであるUltData WhatsApp Recoveryを利用して、WhatsAppのトーク履歴をパソコンにバックアップする方法です。
UltData WhatsApp Recoveryを利用することで、WhatsAppのトーク履歴をプレビューしながら、必要なデータのみを選択してパソコンにバックアップを取ることが可能です。専門的な知識がなくても、直感的な操作で利用できるソフトのため、パソコン操作に不慣れな方にもおすすめです。
-
パソコンでUltData-WhatsApp Recoveryを起動して、USBケーブルでiPhoneをパソコンに接続し、「iOSデバイスから復元」機能を選択します。

-
デバイスが認識されると、次のような画面が表示されますので、「WhatsApp&添付ファイル」にチェックを入れて、「スキャン」をクリックします。

-
データのプレビュー画面が表示されますので、復元したいデータを選択して「PCに復元」をクリックすると、選択したデータをパソコンに保存できます。

方法2:iCloudバックアップで自動的にバックアップする
続いてiCloudバックアップで、WhatsAppのトーク履歴を自動的にバックアップする方法です。この方法の場合には、WhatsAppのデータのみのバックアップを取ることはできず、他のアプリや音楽、写真、動画、メモ、連絡先などの全てのiPhoneのデータがバックアップされることにご注意ください。
「設定」アプリを開いて、上部のユーザー名>「iCloud」>「iCloudバックアップ」の順にタップし、「このiPhoneをバックアップ」をオンにしておくと、iPhoneの画面がロックされていて、かつiPhoneが電源とWi-Fiに接続されている状態の時に自動でバックアップが作成されます。なお、iCloudに十分な空き容量がない場合には、バックアップされません。

方法3:iCloud Driveを使ってWhatsAppのトーク履歴をバックアップする
続いて、iCloud Driveを使ってWhatsAppのトーク履歴をバックアップする方法です。iPhoneの機種変更時などにWhatsAppを再インストールしても、トーク履歴などを復元できるようになります。端末の故障などの万が一の際に復元できないということにならないよう、しっかりとバックアップしておきましょう。
Step1: iPhoneの「設定」アプリを開いて、上部のユーザー情報>「iCloud」>「iCloud Drive」の順にタップして、「このiPhoneを同期」をオンにします。

Step2: WhatsAppアプリを開いて、「チャット」>「チャットのバックアップ」>「今すぐバックアップを作成」の順にタップして完了です。

方法4:iTunesを使用してWhatsAppのトーク履歴をバックアップする
iTunesを使用してWhatsAppのトーク履歴をバックアップすることも可能です。ただし、この方法の場合にはiPhoneのあらゆるデータがバックアップされ、WhatsAppのデータだけのバックアップを作成することはできません。
Step1: iTunesを起動したパソコンとiPhoneをUSBケーブルで接続します。
Step2: 左上のデバイスアイコン>「概要」>「今すぐバックアップ」の順にクリックして完了です。

方法5:WhatsAppのトーク履歴をメールで送信してバックアップする
バックアップしておきたい個別のトーク履歴をメールで送信して、保存をしておくことも可能です。ただし、チャットグループごとにメールで送信する必要があるため、複数のトーク履歴を保存したい場合には、手間がかかる作業となります。
Step1: WhatsAppアプリを開いて、「チャット」>「チャットをエクスポート」の順にタップします。

Step2: メールで送信したいチャットグループを選択して、メディアを添付するかどうかを選択します。

Step3: メールアプリのアイコンが表示されますのでタップして、送信先などを入力するとメールでトーク履歴を送信できます。必要に応じてパソコンなどでデータをダウンロードして保存しておきましょう。

まとめ
この記事では、WhatsAppのトーク履歴をバックアップする方法をご紹介しました。方法はいくつかありますが、iPhoneからWhatsAppのデータだけをバックアップしたい場合には、WhatsAppのデータ復元専門ソフトであるUltData WhatsApp Recoveryを利用するのがおすすめです。UltData-WhatsApp Recoveryを利用することで、iCloudやiTunesのバックアップとは異なり、WhatsAppのトーク履歴の中身を見ながら必要なデータのみを選択して、パソコンに短時間で効率的にバックアップを取ることが可能です。添付ファイルもバックアップできますので、ぜひお試しください。
WhatsAppトーク履歴をバックアップする方法
最終更新日2025-04-16 / カテゴリiPhoneデータ復元
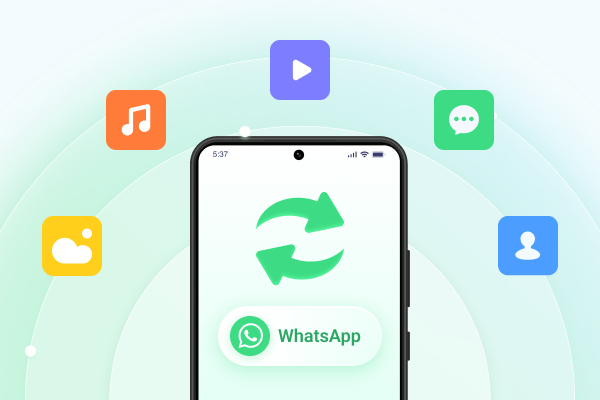




(0 票、平均: 5.0 out of 5 )
(クリックしてこの記事へコメント)