iOS 18にアップデートするかどうかを確認する際にiPadが動かなくなる場合の修正方法
Appleは新しいiOS 18をリリースしました。新機能や改善点が含まれています。もしiOS 18のアップデートを待ち望んでいて、OTAアップデートを通じてインストールしようとしたところ、確認中の画面で止まってしまった場合は、あなた一人ではありません。
iPadがiOS 18の更新確認画面で止まってしまうのは、更新ファイルをダウンロードした後に一般的な問題です。確認に15分以上かかる場合は、デバイスの更新プロセスに問題がある可能性があり、修正が必要です。このガイドでは、iPadがiOS 18の確認中に止まった場合の修正方法6つを紹介します。
リンゴループ、リカバリモードやブラックアウトなど150以上のiOS/iPadOS/tvOSシステム故障を修復できる専門ソフトです。
関連記事: 【iPad】最新のiOS18やiPadOS18へアップデートする方法
Part 1. なぜ私のiPadはiOS 18の確認中に止まっているのか
通常、更新の確認に2〜3分以上かかるべきではありません。しかし、インターネット接続の状態によっては、最大で15分かかることもあります。それ以上かかって進展がない場合は、問題がある可能性があります。iOS 18の確認が遅れる理由はいくつかあります。以下の主要な理由で原因を理解するのに役立つでしょう。
インターネット接続
iOS 18のアップデートは、安定していない、または中断されたインターネット接続によって確認中の画面で止まることがあります。通常、Appleサーバーに接続して確認を完了するのに2〜3分かかります。
iOSファイルの破損
Appleサーバーは、デバイスにダウンロードされたiOSバージョンの正当性を確認します。iOSファームウェアパッケージが破損している場合、更新の確認が失敗し、確認画面で止まったりエラーが表示されたりすることがあります。
サーバーの過負荷
新しいiOSバージョンがリリースされると、何百万ものiPhone/iPadユーザーが一斉にアップデートをダウンロードしてインストールしようとします。これにより、Appleサーバーが過負荷になり、応答時間が遅れることがあります。しばらく待ってから、再度更新プロセスを開始してみてください。
Part 2. iPadがiOS 18の確認中に止まった場合の修正方法 2024
方法1. ワンクリックでiPadがiOS 18の確認中に止まる問題を修正する
Appleサーバーの応答時間を改善するために待ってみても、まだiPad OS 18のインストールプロセスが進まない場合は、OTAアップデートに何らかの問題がある可能性があります。
Tenorshare ReiBootを使用して、ワンクリックでiPad OS 18をアップグレードできます。このツールは、iPhoneやiPadのiOS関連の問題を修正するために設計されており、iPad/iPadでの150以上のiOS関連の問題をワンクリックで修正できます。
Tenorshare ReiBootを使用してiPadをiPad OS 18にアップデートする方法は以下の通りです:
-
ReiBoot for iOSを起動してiPhoneを接続したら「開始」をクリックします。

-
2つの修復モードが表示されるので「普通モード」を選択します。

-
「ダウンロード」をクリックしてファームウェアを読み込みます。

-
iPhone不具合の修復を始めます。

方法2. iPadのiOS 18アップデート確認画面で停止した場合の強制再起動による修正
通常、軽微なバグやグリッチがOSの正常な機能を妨げることがあります。iPadやiPhoneを強制的に再起動することで、これを修正することがよくあります。デバイスを強制的に再起動して、iOS 18のアップデート確認画面の問題が解決するか、iOS 18アップデート後にiPadが起動しない問題が解決するかを確認してみてください。
-
音量アップボタンを押してすぐに放します。音量ダウンボタンでも同様の操作を繰り返します。
-
電源/サイドボタンを押し続け、Appleロゴが表示されるまで保持します。
-
電源/サイドボタンを放し、デバイスが再起動するのを待ちます。
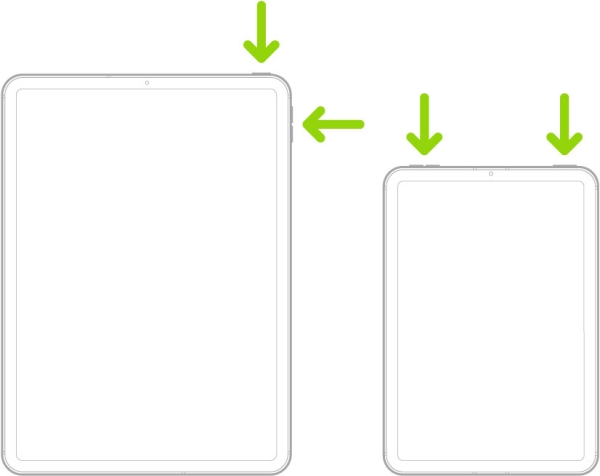
方法3. iTunesを使用してiPadのiOS 18アップデート確認画面の問題を修正する
OTAアップデートを介してiOS 18のアップデートがインストールできない場合は、iTunesを使用してiOS 18にアップグレードすることもできます。通常、デバイスに根本的な問題があり、OTAアップデートを妨げている場合が多いですが、iTunes経由でのアップデートは成功することがよくあります。
以下は、iTunesを使用してロック画面でiOS 18のアップデート確認が停止しているiPadの修正手順です:
-
コンピュータに最新のiTunesをインストールし、iPadを互換性のあるケーブルで接続します。
-
iTunesを起動し、デバイスのアイコンをクリックして、サマリーに移動します。
-
「アップデートを確認」をクリックし、デバイスに利用可能な最新のアップデートをインストールします。
-
画面の指示に従い、アップデートプロセスを完了させます。
関連記事: 【簡単·無料】iPadでiPados18にアップデートできない?対処法をご紹介
方法4. iOS 18アップデートの削除
iPadのiOS 18アップデートが中断されることがあります。これは、更新ファイルのダウンロードが不完全であったり、ファイルが欠落していたり、iOSファームウェアパッケージが破損している場合です。この場合、iOS 18のアップデートファイルをデバイスから削除し、再度アップデートを試みることができます。
iOS 18アップデートを削除する手順:
-
設定アプリに移動し、「iPadストレージ」オプションをタップします。
-
iPadOSファイルを見つけてタップし、「アップデートを削除」を選択します。
-
ソフトウェアアップデートのセクションに移動し、アップデートプロセスを再度実行してみてください。
方法5. SIMカードトレイの取り外し
SIMカードトレイを取り外すことで、iOS 18のアップデート確認の問題が解決することがあります。SIMカードが正しく配置されていないと、アップデートプロセスに干渉し、iPadがiOS 18アップデート確認画面で停止する原因となることがあります。以下の手順で行ってください:
-
デバイスに配置されたSIMカードを見つけ、SIMカード排出ツールを小さな穴に挿入して、SIMカードを押し出します。
-
SIMカードを取り出し、SIMカードトレイに正しく配置します。
-
SIMカードトレイをiPadに挿入します。
-
設定に移動し、iOS 18アップデートプロセスを開始します。

方法6. iPhoneをDFUモードにする
上記の方法でiPadがiOS 18のアップデート確認画面で停止している問題が解決しない場合、DFUモードにすることを最終手段として試すことができます。これはiPad/iPhoneのiOS問題に対する高度なトラブルシューティング方法で、デバイス上のすべてのデータとOSを削除し、再インストールします。
iPad/iPhoneをDFUモードにする手順:
- 互換性のあるケーブルを使用してiPadをコンピュータに接続し、iTunesを起動します。
- iPadの電源ボタンとホームボタンを押し続け、画面が黒くなるまで保持します。
- 黒い画面を確認したら、電源ボタンを放し、ホームボタンを押し続けます。
- ホームボタンを押し続けると、iTunesにデバイスに問題があるというメッセージが表示されます。
iTunesで「復元」オプションを選択し、画面の指示に従います。
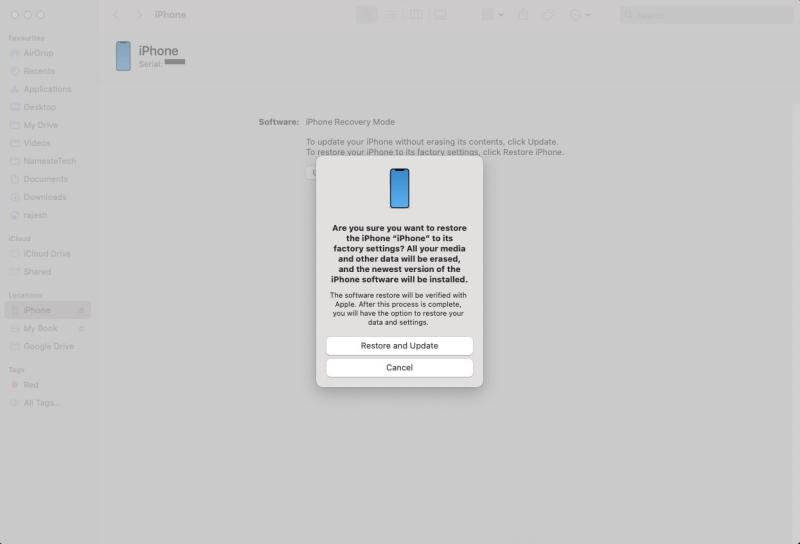
まとめ
iPad を最新のiOS 18 にアップデートするのはスムーズなプロセスです。アップデートを開始するには 3 ~ 4 ステップしかかかりません。インターネットの速度にもよりますが、1 時間で完了するはずです。ただし、遅延が発生した場合は、アップデートが停止しており、それ以上先に進めない可能性があります。上記の方法を使用して、アップデート iOS 18 の検証で停止している iPad を修正できます。アップデート iOS 18 の検証で停止している iPad を解決する効果的な方法は、Tenorshare ReiBoot を使用することです。これにより、ワンクリックでアップグレード/ダウングレードし、iOS 関連の問題を解決できます。
iOS 18にアップデートするかどうかを確認する際にiPadが動かなくなる場合の修正方法
最終更新日2024-09-04 / カテゴリiOS 18










(0 票、平均: 5.0 out of 5 )
(クリックしてこの記事へコメント)