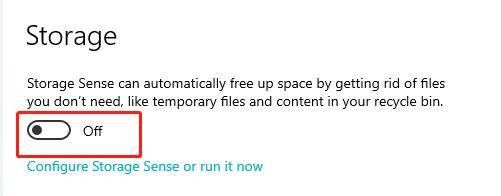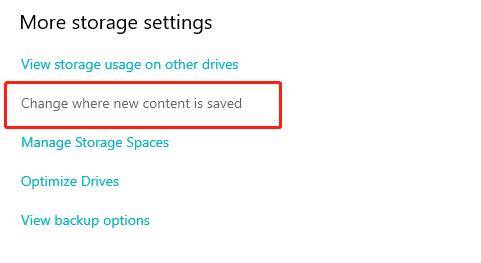ディスクをクリーンアップする方法を探していますか。Tenorshare製品(特にReiBoot)を使用後、ディスクのクリーンアップに関する問題に直面する場合があります。ファームウェアパッケージをダウンロードするために十分なストレージ容量が必要です。ストレージ容量が不足すると、製品を正常に使用できなくなります。
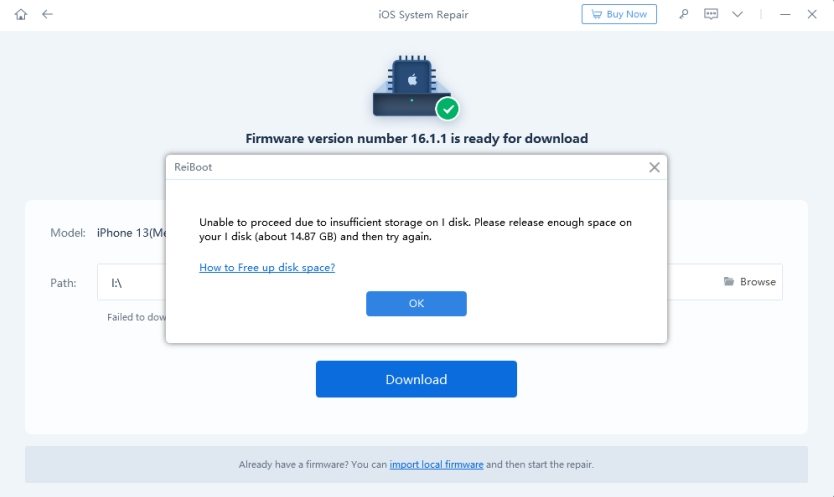
また、ファームウェアパッケージをダウンロードして製品を使用後、ストレージの空き容量が足りないと感じるユーザーもいます。もしあなたもこのような問題を抱えているなら、このガイドを読み進めてください。Windows 10/11やMacでディスククリーンアップを行う方法について、それぞれの方法を詳しく説明し、順を追って解説していきます。
もちろん、ディスク容量が不足している方や、パソコンを最高の状態に維持したい方にも参考になるでしょう。では、さっそく始めましょう。
Part1、ディスクのクリーンアップが必要な理由
容量90%のドライブは、わずか5%の差とはいえ、容量85%のドライブと同じようには動作しないので、定期的にディスクをクリーンアップする必要があります。ディスクの空き容量を増やすことで、システムの動作がスムーズになり、データの読み出し・書き込み処理の障害や遅延を防止でき、システムのパフォーマンスが向上します。
パソコンを使用するときは、一時ファイルの保存用に十分な容量を確保できるように、ディスク容量を使い過ぎないようにしてください。頻繁にアクセスするWebサイトのデータをWebブラウザがパソコンに保存することを知らないユーザーが多いようです。時間が経つにつれて、何か月間もアクセスしていないWebサイトのデータが蓄積されていきます。そのため、ブラウザーの一時ファイルを削除して、アクセスするWeb サイト用のスペースを作成することが必要です。
Part2、Windows 10でディスククリーンアップを行う方法
ここでは、Windows 10/11のディスクをクリーンアップするための最良の方法をすべて紹介します。
方法1:ごみ箱を空にする
Step1: デスクトップ上の「ごみ箱」を右クリックします。「ごみ箱を空にする」をクリックします。

Step2: ウィンドウがポップアップします。 「はい」オプションをタップします。多少時間がかかるかもしれませんが、空になります。
方法2:ディスクのクリーンアップを使用する
以下のステップでは、Cドライブをクリーンアップする方法を例として説明します。どのドライブにも適用できます。
Step1: 「PC」をタップします。ドライブを右クリックし、「プロパティ」を選択してアクセスします。ドライブのプロパティウィンドウで、「全般」をクリックし、「ディスクのクリーンアップ」をクリックします。

Step2: 削除したいファイルを選択します。「はい」ボタンをクリックします。これが、Cドライブをクリーンアップする方法です。この方法で別のドライブのディスクもクリーンアップできます。

方法3:ソーシャルアプリケーションのキャッシュを削除する
今日では、ソーシャルアプリケーションを使用して、写真、ビデオ、他のファイルを共有、転送することが多々あります。間違いなく、これらのソフトウェアのキャッシュが増加します。通常、ソーシャルアプリケーションファイルのデフォルトの保存場所を変更しません。長期間使用すればするほど、不要なファイルが増え、ディスク容量を過度に使うようになります。アプリケーションの設定でソーシャルアプリケーションのキャッシュを削除し、しばらく使用していないアプリケーションをアンインストールできます。
方法4:一時ファイルを削除して空き容量を増やす
Step1: 設定画面を開き、「システム」 をクリックし、「ストレージ」 をクリックします。
Step2: すると、パソコンのストレージ容量情報が表示されます。一時ファイル、アプリケーション、ゲームなどの不要なファイルを削除すると、空き容量が増えます。

Step3: 手動で実行するのが面倒な場合は、「ストレージ」を直接オンにして、「詳細設定の変更」で認識時間を選択すると、コンピュータが指定時間内に自動的にファイルをクリーンアップします。

Step4: または、「新しいコンテンツの保存先を変更する」を選択すると、ファイルのデフォルトの保存場所を変更できます。

方法5:システムの復元を設定する
Step1: 「設定」 を開き、「設定の検索」バーに「システムの詳細設定」 と入力してアクセスします。

Step2: メインの Windowsドライブが強調表示された状態で、「構成」をクリックします。

Step3: スライダーで最大使用量を設定します。ご利用のパソコンでは、通常、既定の設定が最適になっています。他のオプションがうまくいかなかった場合は、変更可能です。

Part3、Macでディスククリーンアップを行う方法
「Windows 10のディスクのクリーンアップ」の説明が終了しましたので、次にMacの容量を増やす方法を説明します。ここでは、Macのクリーンアップ方法5選を紹介します。
方法1:アプリケーションを終了して再起動する
Safari、Chromeなどのアプリケーションは、実行時に大きな一時キャッシュファイルを作成します。これらのアプリケーションを長期間終了していないと、これらのキャッシュファイルは増え続け、通常はアプリケーションを終了するまで削除されません。
もちろん、キャッシュファイルを手動で削除することもできますが、アプリケーションを終了して再起動する方がはるかに簡単です。この方法は、特にブラウザアプリケーションに効果的です。
方法2:ダウンロードフォルダーを整理する
通常、アプリケーションのインストール後に.dmg ファイルを削除し、ファイルの解凍後に元のzipファイルを削除する必要があります。さらに、重要なファイルを定期的にアーカイブする必要があります。

方法3:Macを再起動/システムを更新する
Macのストレージをクリーンアップする方法として、Macの再起動とシステムのアップデートは非常に重要です。Macを再起動すると、かなり空き容量が増えます。システムキャッシュの更新、アプリケーションキャッシュの削除、システムアップデートのインストール、そして何より重要なのは、仮想メモリの「Swapfile」と「Sleepimage」という2つのファイルを削除することです。Macパソコンをほとんど再起動しないでいると、この2つのファイルは非常に大きくなる可能性があります。この2つのファイルは、Macを再起動すると消去されます。そのため、たとえ月に1回でも、一定期間後にMacパソコンを再起動するのがよいでしょう。
また、macOSの更新プログラムをインストールするのも良い方法です。しかし、それらをダウンロードするだけでインストールしていない場合は、Macのディスク容量を占有するだけです。これらのシステムアップデートは数百MBから数GBに及ぶことがあるので、定期的にMacを再起動し、システムを更新すると、ディスク容量を確保することができます。
方法4:ゴミ箱を空にする
大量のデータをゴミ箱に移動したという理由だけで、Macパソコンのドライブがディスク容量不足になることがあります。実際には、それらのデータはすべてまだディスクに残っています。めったにごみ箱を空にしない場合は、ごみ箱アイコンを右クリックして「ごみ箱を空にする」を選択します。

方法5:ディスクのクリーンアップを使用する
Step1: 左上隅にあるAppleのロゴをクリックし、「このMacについて」をタップします。
Step2: 「ストレージ」を選択してクリックし、「管理」をクリックします。

Step3: 「ストレージを最適化」の下にある「最適化」をクリックして、不要な大きいファイルを削除します。その他の3つの推奨事項も、Macのストレージをすべてクリーンアップできる良い方法です。手動でゴミ箱を空にするのが面倒な場合は、「ゴミ箱を自動的に空にする」をオンにするかどうかを選択できます。データの一部をiCloudに保存すると、データが安全にバックアップされます。また、不要なクラッタを減らすと、容量を確保できます。

追加情報:3クリックで重複ファイルを削除してディスクの空き容量を増やす方法
未使用のファイルやフォルダーを1つずつ削除する以外に、さらに便利に空き容量を確保する方法があります。3 回のクリックでディスクから重複ファイルを削除する方法です。何百もの重複ファイルが存在すると、ディスク容量が不足します。4DDiG Duplicate File Deleterを使用すると、3つの簡単な手順で不要な重複ファイルやフォルダーを検索して削除し、ディスク容量を増やすことができます。
4DDiG Duplicate File Deleterの主な機能:
100%の精度で重複ファイルを高速に検索します。
Windows、Mac、USB、SDカード、外付けハードディスクから重複ファイルを迅速かつ簡単に削除します。
写真、動画、オーディオ、文書、その他のファイルを整理し、ファイル検索を簡素化します。
ディスクの空き容量を確保し、パフォーマンスを向上させます。
15個の重複ファイルの削除を無料でお試しいただけます。
以下のステップに従って、重複ファイルを削除して、ディスクの空き容量を増やしてください。
Step1: 4DDiG Duplicate File DeleterをWindowsまたはMacに無料ダウンロードし、パソコン上で起動します。クリックして場所を選択し、重複のスキャンを開始します。

Step2: スキャン処理が完了するのを待ちます。すべての重複ファイルが一覧表示されます。ここで、写真、ビデオ、ドキュメントなどの重複ファイルをプレビューできます。

Step3: プレビュー後、削除したいファイルを選択し、「削除」ボタンをクリックすると、重複ファイルの削除処理が完了します。
わずか3クリックで、重複ファイルをすべて削除し、空き容量を確保することができます。
最後に
アプリケーションをダウンロードする際、ハードディスクに負荷がかからないように、別のドライブに保存するようにしましょう。また、重要なファイルをデスクトップ上に置かないようにしましょう。そうしないと、システムが故障した際に、データを紛失してしまう可能性があります。もし上述のWindows 10/11とMacでディスクの空き容量を確保する方法がうまくいかない場合、4DDiG Duplicate File Deleterを使用すれば、ワンクリックで問題を解決できます。