機種変更する時のデータ引き継ぎ後ポケモンGoをログインできない時の対処法
スマートフォンの機種を変更すると、ポケモンGoのアカウント引き継ぎも必要になります。ポケモンGoのデータはアプリ側のサーバーで管理しているため、データをバックアップしたり、複雑なデータ引き継ぎ設定が必要だったりなんてことはありません。ただし、ポケモンGoのデータを引き継ぎするには、同じアカウントでログインすることが条件になります。この記事では、ポケモンGoでアカウントを引き継ぎする方法とログインできない時の対処法をご紹介します。
Part1、機種変更するときのデータ引き継ぎのやり方
ポケモンGoのデータを引き継ぎするには、同じアカウント再ログインする必要があります。そのため、ポケモンGoアカウントを確認してから機種変更を済ませ、アカウントの引き継ぎを行う流れがベストです。
-
ポケモンGoアプリを開き、「設定」をタップし、「アカウント」を選択します。iPhoneからAndroidに機種変更する場合、AndroidからはApple IDを使ってポケモンGoにログインできませんので、この時点でGoogleアカウントなどと連携しておく必要があります。

-
Googleアカウントを連携させる場合は、「Google」をタップし、「続ける」を選択します。

-
画面の指示に従ってGoogleアカウントとパスワードを入力すると、連携が完了します。

ポケモンGoの引き継ぎの仕方は難しくありません。アカウント情報さえ間違えなければ、以下の手順でログイン可能です。
-
新しい機種でポケモンGoをインストールして起動します。自分の誕生日を入力し、「送信」をタップします。

-
「再ログインしますか?」を選択します。

-
ログイン方法を選択します。iPhoneの場合は「Appleを続行」が表示されますが、AndroidではApple IDでログインする選択肢は表示されません。

Part2、ポケモンGoにログインできない時の原因
ポケモンGoのアカウントにログインできない時は、以下の原因が考えられます。
原因1. サーバーに問題が発生している
サーバーにアクセスが集中して繋がりにくくなっているなど、サーバー側に問題が起きていると「ログインできませんでした」などエラーメッセージが表示されてポケモンGoのアカウントを引き継ぎできない場合があります。時間が経ってから再ログインすると解決できる可能性があります。
原因2. ネットワーク接続の状態が悪い
スマートフォンのインターネット接続環境が安定していないと、ログイン途中に接続が途切れて「認証できませんでした」などのエラーが発生する可能性があります。
原因3. NIANTIC KIDS(ジュニアU13)しか表示されない
誕生日を入力する際に、13歳以下の誕生日を入力した場合はNIANTIC KIDS(ジュニアU13)のアカウントを使ってしかログインできなくなります。
データ引き継ぎ後ポケモンGoをログインできないときの対処法
アカウントにログインできず、ポケモンGoのデータ移行を完了させられない場合は以下の対処法を試してみてください。
対処法1. アプリを再起動する
ポケモンGoのアプリを終了して再起動すると、問題なくログインできる場合があります。
-
iPhoneやAndroidのマルチタスク画面を開き、ポケモンGoの画面を上にスワイプして削除します。
-
画面でポケモンGoのアプリをタップして再起動します。
対処法2. ネットワークを確認する
ネットワーク接続が悪いと、ポケモンGoのサーバーに接続できず、ログインが失敗する原因になります。他のアプリを起動するなど、スマートフォンのネットワーク接続に問題が無いか確認してみましょう。
対処法3. 入力する誕生日を変更する
ポケモンGoをインストール後に初めて起動すると、誕生日を入力する画面が表示されます。ここで、13歳未満の誕生日を入力してしまうと、13歳以上からアカウントを作成できるGoogleアカウントなどでログインできなくなります。入力した誕生日を修正することはできませんので、アプリを削除して再インストール後、誕生日の入力から再開してください。
-
アプリを長押しして削除します。
-
AppストアまたはGoogle PlayストアからポケモンGoを再インストールして起動し、誕生日の入力から始めます。
移動せずに世界のどこでもポケモンを捕まえる裏ワザ
ポケモンGoは同じアカウントでログインできれば、スマートフォンを機種変更してもデータを引き継ぎすることが可能です。スマホでポケモンGoをプレイしていると、歩き回ることなく、ポケモンをゲットできたらいいなと思うことってありませんか。そんな時は、iPhoneやAndroidの位置情報を変更できるTenorshare iAnyGoを使って解決できますよ。iAnyGoを使えば、自宅にいながらフランスやアメリカなど世界中に移動できるので、地域限定ポケモンを捕まえたり、世界中のレイドに参加したりといったことが自由自在にできますよ。ポケモンのタマゴを孵化させるのに役立つ自動歩行機能や付近を散策できるジョイスティック機能などもあり、ポケモンGoトレーナーにおすすめの位置情報偽装ツールとなっています。
-
USB ケーブルを使用して iPhone を PC に接続します。「Bluetooth デバイスを信頼する」オプションを確認するメッセージが表示される場合があります。安定かつスムーズの接続を確保します。

-
デバイスの位置を偽装するには、PCのインターフェースから「ゲームモード」を選択します。注: ゲームモードを使用すると、ポケモンGoのゲーム内の位置を設定できるようになります。

-
iPhoneとPCの間に Bluetooth 接続を確立し、検出されないのを確保します。

-
変更場所を決めた後、デバイスに変更したい場所を選択し、検索欄に変更場所を入力して、移動スピードと移動方向をいつでも自由に変更できます。

まとめ
以上、この記事ではポケモンGoでアカウントを引き継ぎする方法とログインできない時の対処法をご紹介しました。ポケモンGoのデータはサーバーで管理しているため、データ移行に難しい引き継ぎ手順が必要になるわけではありません。ですが、ポケモンGoのデータを引き継ぎするには、同一アカウントでログインすることが絶対条件ですので、機種変更の際は、アカウント情報をしっかりと確認してから引き継ぎを始めましょう。外を歩き回ることなく、ポケモンGoをプレイするならTenorshare iAnyGoが便利ですよ。
- ワンクリックでiPhone/Android現在の位置情報を変更
- GPXファイルのインポート/エクスポートをサポートする
- 地図上で2つまたは複数のスポットを選択してルートを計画可能
- GPSジョイスティックを使って、移動方向をより適切に制御可能
- カスタマイズされたルートに基づいてGPSの動きを簡単にシミュレーション
- ポケモンGO、ドラクエウォーク、Life360などの位置情報アプリで活用
機種変更する時のデータ引き継ぎ後ポケモンGoをログインできない時の対処法
最終更新日2025-04-16 / カテゴリGPS 変更
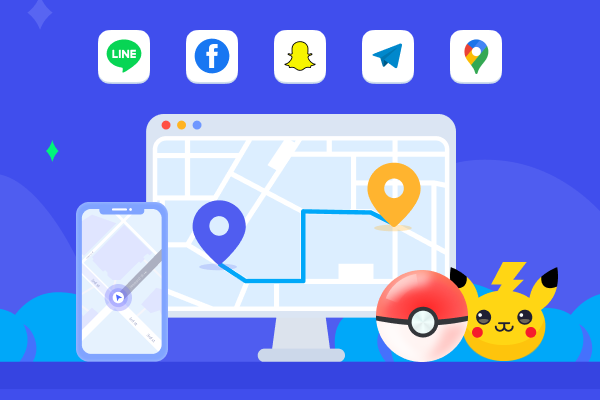







(0 票、平均: 5.0 out of 5 )
(クリックしてこの記事へコメント)