スマホの写真をパソコンに取り込む方法6選【Android】
多くのスAndroidユーザーにとって、スマホの写真をパソコンに取り込む方法は、非常に一般的な問題の一つです。多くの場合、これらの素晴らしい思い出をパソコンに転送して保存し、Androidのストレージを節約したいと思うでしょう。もし、スマホのファイルをパソコンに転送することにあまり慣れていない場合、この記事は最適な解決策を提供します。以下の記事では、Androidスマホの写真をパソコンに取り込む方法6つを詳しく解説します。また、iPhoneの写真をパソコンに転送する方法も紹介します。ぜひ最後までご覧ください!
目次
- Part1.Androidスマホの写真をパソコンに取り込む方法6つ
- 方法1:USBケーブルを使用して、Androidスマホから直接写真をパソコンに送る
- 方法2:クラウドストレージサービスを介して、スマホの写真をパソコンに取り込む
- 方法3:Quick Shareを使用して、Androidスマホから写真をパソコンに送る
- 方法4:メールを使って、スマホの写真をパソコンに転送
- 方法5:Bluetoothを使用してAndroidスマホからパソコンに写真を転送
- 方法6:ファイル転送ツールを使って、Androidスマホから直接写真をパソコンに取り込む
- Part2.ワンクリックでiPhoneの写真をパソコンに取り込む裏ワザ
Part1.Androidスマホの写真をパソコンに取り込む方法6つ
方法1:USBケーブルを使用して、Androidスマホから直接写真をパソコンに送る
この状況を解決する最も簡単な方法は、USBケーブルを使用してAndroidスマホの写真をパソコンに送ることです。異なるパソコンのモデルによって手順が異なり、いくつかの無視できない欠点もあります。
AndroidスマホからWindowsに写真を送る
USBケーブルを使用してAndroidからWindowsに写真を転送するには、以下の手順に従います。
Step1: AndroidをWindowsに接続し、Androidスマホの通知バーで「このデバイスをUSBで充電中」というオプションを選択し、「ファイル転送」を選びます。
Step2: Windowsで「ローカル」のインターフェースを開き、左側でデバイス名を探します。
Step3: 転送したい写真ファイルをコピーし、Windowsのハードドライブに貼り付けます。

デメリット:
これらのファイルの整理は非常に複雑で、Androidデバイス内で転送したい内容を見つけるために数十のフォルダを確認する必要があります。
AndroidスマホからMacに写真を送る
USBケーブルを使用してAndroidからMacに写真を転送するには、以下の手順に従います。
Step1: Macに「Androidファイル転送」アプリをダウンロードしてインストールし、AndroidスマホをMacに接続します。
Step2: Androidスマホの通知バーで「ファイル転送」のオプションを選択します。
Step3: Macの「Finder」を開き、「Androidファイル転送」をクリックします。
Step4: AndroidスマホからMacに取り込みしたい写真を見つけて、コピーして貼り付けます。
デメリット:
Androidの複雑なファイルシステムをブラウズして、転送したい写真を見つける必要があります。また、「Androidファイル転送」アプリをダウンロードする必要があり、手順が相対的に面倒です。
方法2:クラウドストレージサービスを介して、スマホの写真をパソコンに取り込む
もし、無線でAndroidスマホの写真をパソコンに取り込む方法を探しているのであれば、Googleフォト、Dropbox、OneDriveなどのクラウドストレージサービスを利用できます。以下では、Googleフォトを例にして、手順を詳しく説明します。
- 手順1: Androidで「Google フォト」アプリをダウンロードする
手順2: 「このデバイス内の写真と動画を自動的にバックアップする」をONにする

- 手順3: パソコンから「Google フォト」にアクセスする
手順4: PCに保存したい写真を選択し、「ダウンロード」をクリックする
デメリット:
写真をクラウドにアップロードするのに時間がかかり、その後、これらのファイルをパソコンにダウンロードする必要があります。また、ネットワーク接続が不安定であったり、ファイルサイズが大きい場合、転送が遅くなったり失敗することがあります。
方法3:Quick Shareを使用して、Androidスマホから写真をパソコンに送る
Googleは現在、AppleのAirDropに似た近接共有サービス「Quick Share」を発表しており、Windows 10/11およびAndroid 6.0以上のデバイス間で写真、動画、ファイルを転送できます。この機能は比較的新しいため、多くのユーザーはその使い方にあまり慣れていません。今、一緒にAndroidの写真をパソコンに転送する方法を学んでみましょう。
- 手順1: スマホとAndroidの両方に「Quick Share」アプリをダウンロードします。
手順2: Googleアカウントにログインしてデバイス共有の設定を行い、BluetoothとWi-Fiを有効にします。
- 手順3: Androidでアルバムを開き、共有したい写真を選択し、「共有」ボタンをタップして「クイック共有」を選択します。
手順4: 目的のパソコンを選択すると、自動的にAndroidスマホの写真がパソコンに転送されます!
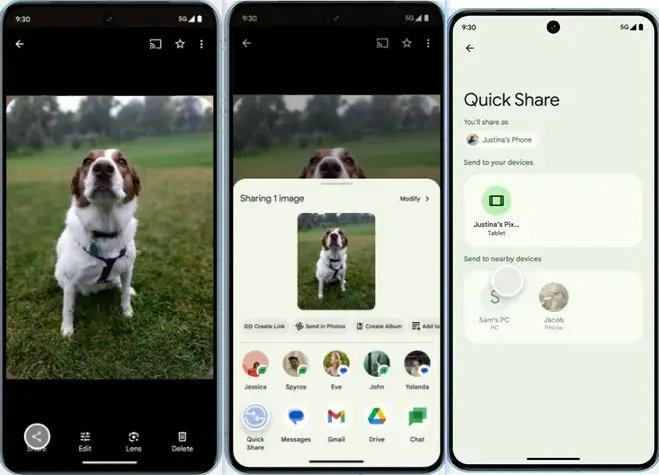
デメリット:
- AndroidおよびWindowsシステムに限定され、iOSおよびmacOSデバイスには対応していません。
- 複数の写真を転送する際に接続が切れやすく、安定性に欠けます。
- 50枚以上の写真を転送すると、漏れが発生しやすいです。
- 転送速度は遅く、効率があまり良くありません。
- 操作がやや煩雑で、スマホとパソコンの両方に対応するアプリを事前にインストールする必要があります。
方法4:メールを使って、スマホの写真をパソコンに転送
別の方法で写真をパソコンに無線で送信する方法として、電子メールを利用する方法があります。この方法を使用したい場合は、以下の手順に従ってください。
- 手順1: スマホでメールアプリ(例えばGmailなど)を開きます。
手順2: 新しいメールを作成し、受信者の欄に自分のメールアドレスを入力します。
- 手順3: 写真をパソコンに送信するため、添付ファイルとして送信したい写真を追加します。
手順4: 「送信」をタップすると、パソコンでメールを開き、送信したメールを確認できます。
手順5: 添付ファイルをクリックし、写真をパソコンにダウンロードします。
デメリット:
ファイルがクラウドにアップロードされ、自分のメールに送信されるのを待つ必要があるため、パソコンへのダウンロードに時間がかかることがあります。また、メールの添付ファイルには容量制限があるため、多数の写真を一度に送信することはできません。
方法5:Bluetoothを使用してAndroidスマホからパソコンに写真を転送
また、Bluetoothを使用して、上記の問題を解決することも可能です。この方法を使う場合、以下の手順に従ってスマートフォンの写真をパソコンに送ることができます。
- 手順1: パソコンとAndroidスマホのBluetooth機能をオンにし、両方のデバイスで「ペアリング」または「接続」をクリックして、正常に接続します。
手順2: パソコンのBluetooth設定で「ファイルの送信または受信」オプションを選択し、「ファイルを受信」をクリックします。

デメリット:
転送プロセスが非常に遅くなる可能性があり、ファイルの数やサイズが大きいほど、かかる時間も長くなります。
方法6:ファイル転送ツールを使って、Androidスマホから直接写真をパソコンに取り込む
上記の方法に加え、Androidスマホの写真をパソコンに送るには、いくつかの便利なツールを使うこともできます。以下におすすめの選択肢をいくつかご紹介します。
- Send Anywhere
- GigaFile(ギガファイル)便
Part2.ワンクリックでiPhoneの写真をパソコンに取り込む裏ワザ
もしiPhoneユーザーで、ワンクリックでiPhoneの写真をパソコンに転送したいと考えているなら、Tenorshare iCareFoneは最適な写真転送ツールです!iCareFoneはほとんどすべてのファイルタイプに対応しており、短時間で簡単に写真をiPhoneからパソコンに転送できます。
iCareFoneの操作はとても簡単で、すべてのユーザーがすぐに使いこなせます。ファイルをドラッグ&ドロップするだけで転送が完了するからです。今すぐ以下の手順に従って操作してみましょう!
Tenorshare iCareFoneが選ぶ理由
- ワンクリックで写真を転送: 一括操作で超高速転送
- Phoneのデータを無料でバックアップ: 動画、音楽、連絡先、メッセージなど20種類以上に対応
- バックアップの復元をサポート: 任意のiOSデバイスにバックアップファイルをカスタム復元でき、デバイスのストレージ容量を節約
- HEIC形式の変換: 1000枚の画像を一括変換
-
iCareFoneを起動して、お使いのiOSデバイスをPC/Macに接続します。プログラムの「写真」アイコンをクリックします。パソコンに転送したい写真や画像を選んで、オプションバーで「エクスポート」をクリックします。

※右側の「エクスポート設定」ボタンを押すと、写真(画像)の出力形式を設定することができます。対応可能な形式:tif、png、bmp、heic、jpg

-
iPhoneからパソコンへの写真転送作業が完了するまでしばらくお待ちください。

-
追加:ワンクリックでiPhone写真をPCに一括転送
iCareFoneはウンクリックでiPhone内の写真をパソコンに一括転送することができます。

まとめ
以上、Androidスマホの写真をパソコンに取り込む方法6つについてご紹介しました。この記事で紹介した手順を参考にすれば、簡単に写真を移行できるでしょう。これからも、定期的にスマホの写真を整理して、大切な思い出を安全に保管しておきましょう。
もしiPhoneユーザーであれば、Tenorshare iCareFoneを使ってワンクリックで写真をパソコンにエクスポートしたり、大切なデータを簡単に転送・バックアップしたりすることを強くおすすめします。ぜひご活用してみてください!
- 無料かつ迅速でiOSデータをPC/Macにバックアップ可能
- バックアップデータをプレビューし、必要なデータを選択的に復元可能
- iTunesを使わずにiOSデバイスとPC/Macの間で音楽、写真、ビデオ、連絡先を無制限に転送
- iPhone/iPad/iPod Touchに音楽、写真、ビデオなどデータを追加、整理、削除
- 複数の画像をHEICからJPGに数秒で変換可能・iPhone画面をPCと自由に共有
スマホの写真をパソコンに取り込む方法6選【Android】
最終更新日2024-12-30 / カテゴリAndroidニュース・最新情報









(0 票、平均: 5.0 out of 5 )
(クリックしてこの記事へコメント)